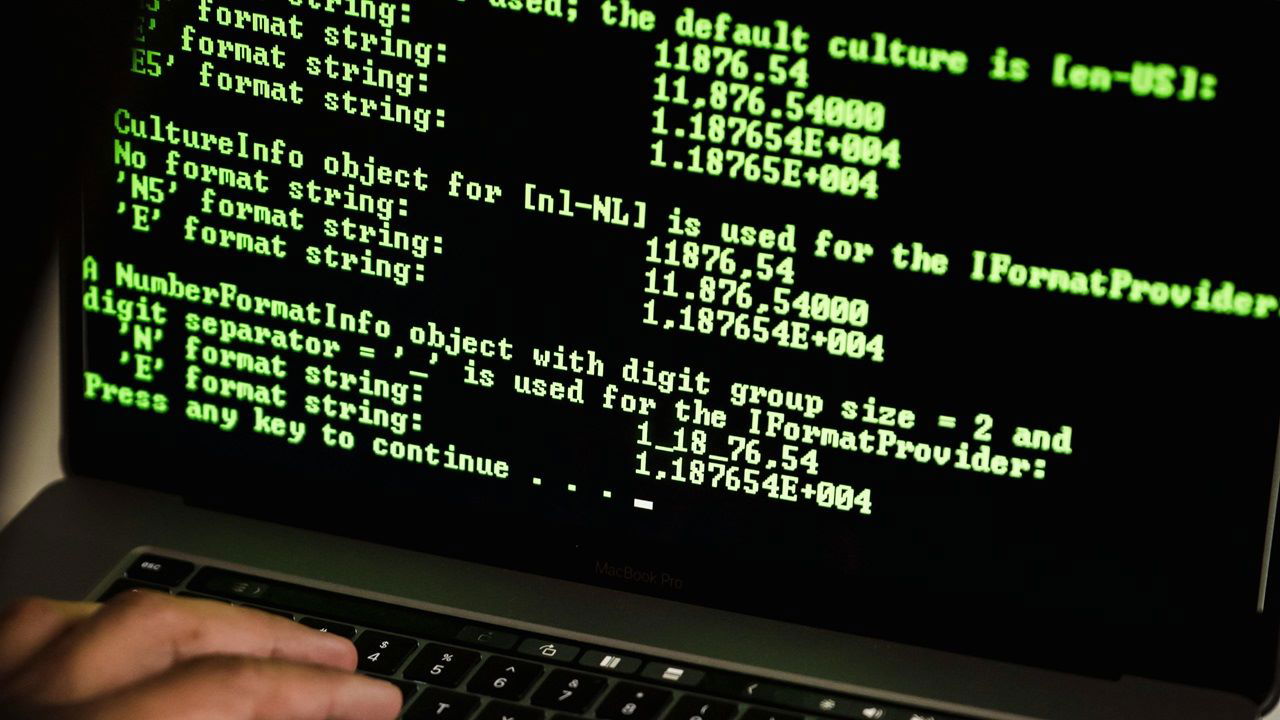بالإضافة إلى كتابة النص فقط، يمكن أيضًا استخدام موجه الأوامر في نظام التشغيل Windows للبحث عن أي ملفات على جهاز الكمبيوتر الخاص بك وفتحها. حتى إذا كنت تستطيع تذكر جزء فقط من اسم الملف، يمكن لموجه الأوامر معرفة مكانه، ويمكنك فتحه من داخل نافذة cmd. هذا النهج مفيد أيضًا في فتح الملفات بامتيازات المسؤول أو تشغيل أي ملفات دفعية أو ملفات قابلة للتنفيذ مباشرةً. يوضح الدليل التالي كيفية فتح الملفات باستخدام موجه الأوامر في نظام التشغيل Windows.
افتح موجه الأوامر في Windows
للبدء، تحتاج إلى تشغيل موجه الأوامر في نظام التشغيل Windows. هناك عدة طرق للقيام بذلك.
- مربع البحث: يكتب
cmdفي مربع بحث Windows، ثم انقر فوق أيقونة موجه الأوامر لفتح النافذة. من الأفضل دائمًا تشغيل التطبيق في وضع المسؤول.
- الأمر Run:يمكنك استخدام أمر التشغيل يفوز + ر وأدخل
cmd، تليها يدخل أو انقر فوق “موافق”. لتشغيل موجه الأوامر مباشرة في وضع المسؤول، استخدم كنترول + يحول + يدخل.

اقرأ أيضاً:تعرف على كيفية استخدام Windows Defender من موجه الأوامر. يمكنك أيضًا تعطيله بشكل دائم إذا كنت ترغب في ذلك.
كيفية البحث عن الملفات باستخدام موجه الأوامر في نظام التشغيل Windows
بمجرد تشغيل موجه الأوامر في وضع المسؤول، فإن الخطوة التالية هي البحث عن الملفات أو المجلدات التي تحتاجها. بعد ذلك، إذا أردت، يمكنك فتحها من وحدة التحكم.
في موجه الأوامر، اكتب dir "search term*" /sولكن استبدل عبارة “مصطلح البحث” باسم الملف أو جزء من الاسم الذي تتذكره. هنا أحاول البحث عن أحد ألبومات مجلدات الصور الخاصة بي بعنوان “Eurotrip”.
بمجرد الضغط على يدخلقد يبدو الأمر وكأن شيئًا لم يحدث. ولكن بعد بضع ثوانٍ، سيتم عرض جميع مسارات الملفات التي تشير إلى الملف أو المجلد الصحيح. يمكن التعرف على مسار الملف الصحيح بسهولة من خلال حجم المجلد. تحقق دائمًا من موقع مستكشف الملفات الفعلي للتأكد من توفر الملفات المعنية على جهاز الكمبيوتر الخاص بك.

فيما يلي المصطلحات الشائعة المستخدمة في البحث عن الملفات باستخدام موجه الأوامر:
dirهو أمر يستخدم لإظهار الملفات الموجودة في الدليل الحالي ولكن يمكنه أيضًا تحديد موقع البيانات في مكان آخر في النظام.- الخط المائل للخلف (
\) يرويdirللبحث من الدليل الجذر للمحرك الحالي. /sيرويdirللبحث في كافة الدلائل الفرعية.*يتم استخدامه بواسطة تطبيقات سطر الأوامر كحرف بديل. يشير هذا إلى أن البحث سيحدد جميع أسماء الملفات التي تحتوي على مصطلح البحث الخاص بك.- إضافة علامة النجمة في نهاية الاسم، مثل
business*سوف تجد جميع الملفات التي تحتوي على مصطلح البحث الخاص بك في بداية الاسم. - إذا استخدمته في البداية، فلن يتضمن بحثك سوى النتائج التي تحتوي على النص في النهاية. على سبيل المثال،
*.jpg. - إذا أضفت علامة النجمة في نهاية كل مصطلح بحث، فسوف تغطي جميع القواعد. بغض النظر عن مكان النص في الاسم الفعلي للملف، فسيتم إدراج هذا الملف مع النتائج.
نصيحة:يتيح لك موجه الأوامر في نظام التشغيل Windows نسخ ولصق أي شيء تحتاجه. كما يمكنه مساعدتك في تشغيل برامج Java من داخل محاكي المحطة الطرفية.
كيفية فتح الملفات في موجه الأوامر
للقيام بذلك، تحتاج إلى معرفة موقع الملف المحفوظ. في هذا المثال، يقع الملف الذي نريد فتحه في مجلد سطح المكتب.
انتقل إلى المجلد المطلوب من هذا الكمبيوتر وانقر بزر الماوس الأيمن للانتقال إلى ملكيات -> عام -> موقعسيمنحك هذا مسار المجلد الفريد لجهاز الكمبيوتر الخاص بك. في هذا المثال، يكون الموقع “C:\Files”.

استخدام cd قم بتغيير دليل الجذر الخاص بموجه الأوامر إلى المجلد المطلوب.
بمجرد الانتقال إلى المجلد الداخلي، افتح الملف عن طريق كتابة النص بالكامل filename و .filetypeفي المثال التالي، اسم الملف هو “IMG_20150502_141629” ونوع الملف هو ملف JPG.
بعد كتابة الأمر filename/filetype، سيتم فتح الملف الصحيح على نافذة سطح المكتب. هنا، نظرًا لأنه ملف صورة، يتم فتحه باستخدام تطبيق Photos.

ملحوظة:يمكنك فتح ملفات متعددة من موجه الأوامر بمجرد فتح المجلد الصحيح. هنا نقوم بفتح ملف صورة واحد في نافذة سطر الأوامر.
يمكنك أيضًا استخدام تطبيقات محددة لفتح الملف الذي تختاره في موجه الأوامر. من قائمة البحث، انقر فوق افتح مكان ملف لتحديد موقع ملف التطبيق الذي تريد استخدامه لفتح ملف مستهدف. بمجرد فتحه، انتقل إلى ملكيات -> الاختصار -> هدف ونسخ مسار التطبيق بالكامل.
وأخيرا، استخدم "App Location Path" "File Path" لفتح الملف باستخدام التطبيق الذي تختاره في موجه الأوامر. هنا قمنا بفتح ملف MP4 باستخدام VLC من داخل نافذة cmd.

اقرأ أيضاً:إليك قائمة بالمواقع الآمنة لتنزيل برامج Windows.
كيفية فتح الملفات باستخدام Terminal في نظام التشغيل Windows
يُعد Windows Terminal امتدادًا حديثًا لموجه الأوامر. ولا يختلف فتح الملفات في Windows Terminal عن الطرق المذكورة أعلاه.
يتعين عليك تغيير تطبيق Terminal الافتراضي إلى موجه الأوامر من قائمة “+” إذا تم تعيينه على شيء آخر، مثل PowerShell أو Azure Cloud Shell.

سيصبح موجه الأوامر هو تطبيق المحطة الطرفية الافتراضي لفتح الملفات. بعد ذلك، يمكنك كتابة cd للانتقال إلى المجلد المطلوب. تعليمات فتح الملفات هي نفسها وقد تم تناولها أعلاه.
نصيحة:هل لا يعجبك المظهر الممل لواجهة سطر الأوامر؟ يمكنك الآن استخدام سمات جديدة ومثيرة لإضفاء البهجة على Terminal الخاص بنظام Windows وبرامجه.
تغيير الدلائل في موجه الأوامر في Windows لتسهيل الوصول إلى مسارات المجلدات
إذا كان الملف المستهدف موجودًا في محرك أقراص مختلف، فلن تجده في أي مكان في مسار مجلد Windows المعروض على الشاشة. لذلك، يجب عليك تغيير مسار محرك أقراص Windows لتوجيهه بدقة.
يكتب cd.. الذي يتيح لك نقل مجلد واحد بسهولة لأعلى. للانتقال إلى محرك أقراص جديد، ما عليك سوى كتابة اسمه، وسيستمع موجه الأوامر إلى المحرك الجديد. هنا قمنا بالتبديل من “C:/” إلى “Z:/”.
علاوة على ذلك، باستخدام cd يتيح لك عدم استخدام النقطتين تعيين أي مسار مجلد جديد كدليل افتراضي للتنقل المنهجي بين الملفات. لمسح الشاشة بالكامل والبدء من جديد، اكتب cls.

لعِلمِكَ: هل لا يعمل برنامج أمان Windows لديك؟ اقرأ كيف يمكن أن يساعدك موجه الأوامر هنا.
إذا كنت تريد تسريع مهام Windows الأخرى، فقد تكون مهتمًا أيضًا بتعلم كيفية إعادة تسمية الملفات دفعة واحدة ونقل ملفات متعددة باستخدام ملف دفعة واحدة. لإعادة تسمية الملفات دفعة واحدة، استخدم ren *.fileext1 *.fileext2 لتجنب أي أخطاء، من الجيد التحقق من صحة القرص الصلب في نظام التشغيل Windows مسبقًا.
أسئلة مكررة
هل يمكنني فتح نافذة موجه الأوامر في مجلد Windows؟
يمكنك فتح نافذة موجه الأوامر في أي مكان على جهاز كمبيوتر يعمل بنظام Windows. للقيام بذلك في مجلد Windows، انتقل إلى المجلد أولاً، ثم انقر بزر الماوس الأيمن فوق محطة Windows. يمكن الوصول إلى موجه الأوامر كجزء من محطة Windows.
كيف يمكنني عرض محتويات ملف نصي في موجه الأوامر؟
لعرض محتويات ملف نصي في موجه الأوامر، أدخل type الأمر كما هو موضح أدناه: type [
هل يمكنني تعديل ملفات النصوص في موجه الأوامر في Windows؟
يمكنك تحرير أو عرض أو إنشاء أو تعديل أي مستند نصي في موجه الأوامر.
- استخدم ال
typeالأمر متبوعًا باسم الملف. - انسخ ولصق النص في نافذة الأوامر باستخدام
copy conمتبوعًا باسم النص وموقعه. - تعديل المستند.