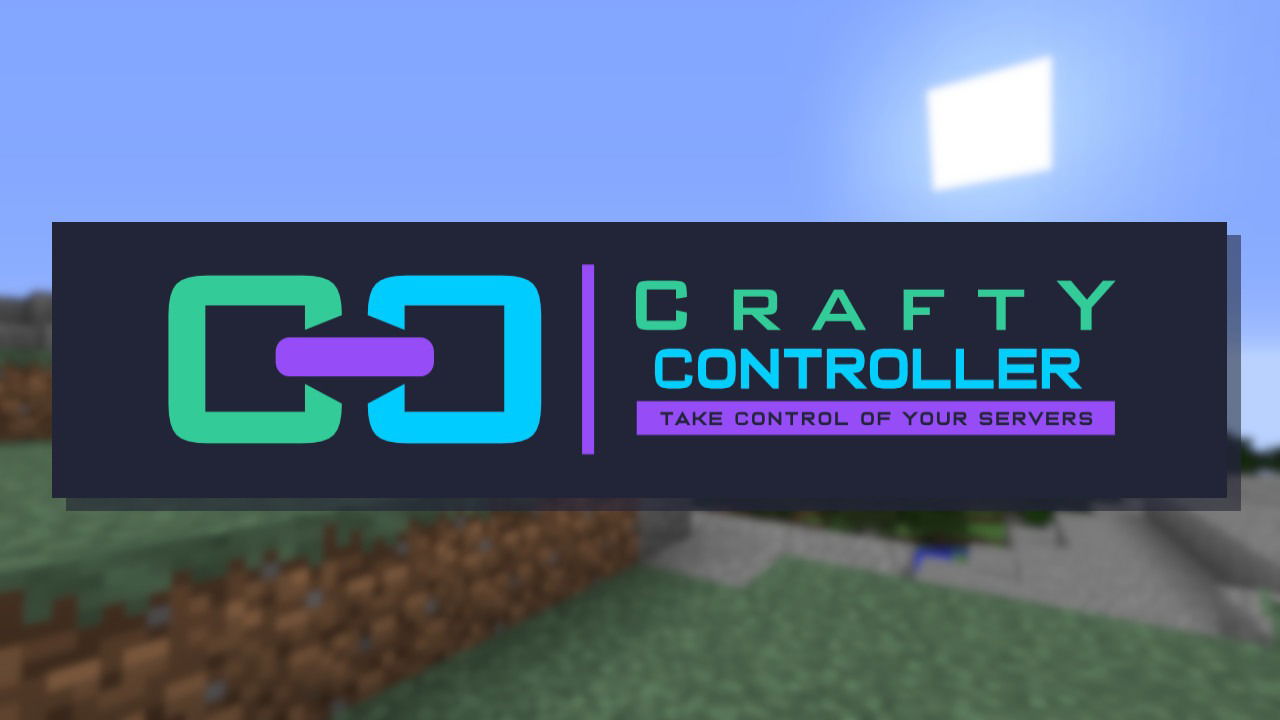Crafty عبارة عن لوحة تحكم متعددة الاستخدامات لخوادم Minecraft في Linux. وعلى غرار لوحة التحكم على الويب، توفر Crafty واجهة سهلة الاستخدام لإنشاء وإدارة وتكوين خادم Minecraft المخصص الخاص بك. ستوضح لك هذه المقالة كيفية تثبيت Crafty ونشره على خادم Ubuntu الخاص بك.
هل تعرف:هل يمكنك استضافة خادم Minecraft الخاص بك؟
لماذا نستضيف خوادم Minecraft عبر Crafty؟
واحدة من نقاط البيع ماكر تتمثل الميزة الرئيسية في أنه يوفر منصة سهلة الاستخدام حيث يمكنك القيام بأي شيء باستخدام خادم Minecraft الخاص بك. فهو يزيل جميع مشكلات تنزيل التبعيات وإنشاء ملفات التكوين لتشغيل مثيل Minecraft الخاص بك.
بالإضافة إلى ذلك، يمكن لبرنامج Crafty أيضًا إدارة خوادم Minecraft المتعددة تلقائيًا في وقت واحد. على سبيل المثال، يمكنك تشغيل خوادم 1.12 و1.14 و1.16 بتكوين بسيط. وهذا يجعله خيارًا جذابًا إذا كنت تريد توفير تجربة Minecraft متعددة الإصدارات للاعبيك.
أخيرًا، لا يتطلب Crafty سوى Docker وDocker Compose وNginx للنشر على الخادم الخاص بك. وبالتالي، لا يتطلب الأمر الكثير من الخبرة الفنية للبدء في استخدام البرنامج. علاوة على ذلك، فإن استخدام Crafty لـ Docker يعني أيضًا أنه لن ينشئ أي ملفات إضافية داخل نظام الملفات الجذر الخاص بك.
إعداد النظام للحرف اليدوية
افتراض: في هذا الدليل، سنقوم بتثبيت Crafty على خادم Ubuntu 22.04 LTS الذي يمكن الوصول إليه عبر الإنترنت.
تثبيت Docker
الخطوة الأولى في نشر Crafty هي جلب وتثبيت المستودع الخاص بـ Docker وDocker Compose. للقيام بذلك، قم بتنزيل مفتاح التوقيع من مشروع Docker:
curl -fsSL https://download.docker.com/linux/ubuntu/gpg | sudo gpg --dearmor -o /etc/apt/keyrings/docker.gpgbr>sudo chmod a+r /etc/apt/keyrings/docker.gpg
قم بإنشاء ملف مستودع جديد داخل “/etc/apt/sources.list.d/”:
sudo nano /etc/apt/sources.list.d/docker.list
قم بلصق سطر التعليمات البرمجية التالي داخل ملف المستودع الجديد الخاص بك:
deb [arch=amd64 signed-by=/etc/apt/keyrings/docker.gpg] https://download.docker.com/linux/ubuntu jammy stable
قم بإعادة تحميل قوائم مستودع النظام الخاص بك وقم بترقية كافة الحزم الحالية لديك:
sudo apt update && sudo apt upgrade
قم بتثبيت Docker وDocker Compose مع التبعيات الخاصة بهما:
sudo apt install docker-ce docker-ce-cli containerd.io docker-compose-plugin docker-buildx-plugin nginx
تأكد من أن حزمة snap “core” متوفرة وتعمل في نظامك:
احصل على حزمة Certbot snap من مؤسسة Electronic Frontier Foundation:
sudo snap install certbot --classic
جلب وتثبيت Crafty
انتقل إلى الدليل الرئيسي الخاص بك، ثم قم بإنشاء جميع المجلدات اللازمة لـ Crafty:
cd ~ && mkdir crafty cd ./crafty && mkdir -p ./{backups,logs,servers,config,import}
قم بإنشاء ملف “docker-compose.yml” جديد باستخدام محرر النصوص المفضل لديك:
nano ./docker-compose.yml
قم بلصق كتلة التعليمات البرمجية التالية داخل ملفك الجديد:
version: '3' services: crafty: container_name: crafty image: registry.gitlab.com/crafty-controller/crafty-4:latest restart: always environment: - TZ=Etc/UTC ports: - "8000:8000" - "8443:8443" - "8123:8123" - "19132:19132/udp" - "25500-25600:25500-25600" volumes: - ./backups:/crafty/backups - ./logs:/crafty/logs - ./servers:/crafty/servers - ./config:/crafty/app/config - ./import:/crafty/import
احفظ ملف “docker-compose.yml” الجديد، ثم قم بتشغيل الأمر التالي لبناء حاوية Crafty الخاصة بك:
sudo docker compose up -d
بمجرد الانتهاء، تحقق مما إذا كان إعداد Docker الخاص بك يعمل بشكل صحيح من خلال سرد جميع الحاويات قيد التشغيل في نظامك:

إنشاء وكيل عكسي SSL لـ Crafty
في هذه المرحلة، لديك نسخة قيد التشغيل من Crafty على جهاز الكمبيوتر الخاص بك تبث على منافذ متعددة. للوصول إلى هذه النسخة بأمان، تحتاج إلى إنشاء وكيل عكسي SSL باستخدام Nginx.
ابدأ بإنشاء سجل DNS جديد “A” لنسخة Crafty الخاصة بك. في هذه الحالة، سأستخدم “crafty” كنطاق فرعي وأشير إليه إلى عنوان IP الخاص بخادمي.

ارجع إلى خادم Crafty الخاص بك، ثم قم بإنشاء ملف تكوين موقع جديد باستخدام محرر النصوص المفضل لديك:
sudo nano /etc/nginx/sites-available/crafty-web
قم بلصق كتلة التعليمات البرمجية التالية داخل ملف التكوين الجديد الخاص بك:
server { server_name SUBDOMAIN.YOUR-ROOT.DOMAIN; location / { proxy_pass https://127.0.0.1:8443; proxy_http_version 1.1; proxy_redirect off; proxy_set_header Upgrade $http_upgrade; proxy_set_header Connection "upgrade"; proxy_set_header X-Forwarded-Proto https; proxy_set_header X-Forwarded-For $proxy_add_x_forwarded_for; proxy_set_header Host $host; proxy_buffering off; client_max_body_size 0; proxy_connect_timeout 3600s; proxy_read_timeout 3600s; proxy_send_timeout 3600s; send_timeout 3600s; } }
استبدل قيمة المتغير “server_name” بالنطاق الفرعي المخصص لك.

قم بربط ملف تكوين موقعك بمجلد “sites-enabled” في خادم Nginx الخاص بك:
sudo ln -s /etc/nginx/sites-available/crafty-web /etc/nginx/sites-enabled/
تأكد من تشغيل مثيل Nginx الخاص بك، ثم أعد تحميل حالته:
sudo systemctl enable --now nginx.service sudo systemctl restart nginx.service
قم بتسجيل جهازك باستخدام عنوان بريدك الإلكتروني لدى مؤسسة الحدود الإلكترونية:
sudo certbot register --agree-tos -m YOUR@EMAIL.ADDRESS
اطلب شهادة SSL جديدة لنطاقك الفرعي:
sudo certbot --nginx -d SUBDOMAIN.YOUR-ROOT.DOMAIN
تحقق مما إذا كان من الممكن الوصول إلى مثيل Crafty الخاص بك من خلال متصفح الويب الخاص بك عن طريق الانتقال إلى المجال الفرعي الخاص بك.

نصيحة: تعرف على كيفية إصلاح الخطأ الشائع “404” في Nginx.
إضافة وإدارة خادم Minecraft في Crafty
بمجرد تشغيل مثيل Crafty الخاص بك، يمكنك الآن نشر خادم Minecraft الأول الخاص بك. للقيام بذلك، تحتاج أولاً إلى العثور على كلمة مرور مثيلك.
ارجع إلى جلسة محطة الخادم لديك، ثم افتح الملف “default-creds.txt”:
nano ./config/default-creds.txt
انسخ قيمة المتغير “password:” إلى الحافظة الخاصة بك.

انتقل إلى صفحة تسجيل الدخول الخاصة بمثيل Crafty الخاص بك، واكتب “admin” في اسم المستخدم ثم الصق كلمة المرور الخاصة بك في مربع نص كلمة المرور.
انقر على الخوادم الفئة الموجودة على الشريط الجانبي للوحة المعلومات، ثم حدد إنشاء خادم جديد.

انقر على نوع الخادم مربع القائمة المنسدلة، ثم حدد فانيلا.

حدد إصدار Minecraft الذي تريد استضافته، ثم أدخل اسم الخادم الخاص بك على اسم الخادم مربع الكتابة.
انقر بناء الخادم! لتنزيل ملف jar لإصدار Minecraft الخاص بك.

انقر فوق اسم الخادم الخاص بك على لوحة معلومات Crafty، ثم اضغط على يبدأ لإنشاء عالم ماين كرافت الجديد الخاص بك.

تأكد من أن الخادم الجديد يعمل بشكل صحيح عن طريق تسجيل الدخول إلى حساب Minecraft الخاص بك.

جيد ان تعلم: تعرف على بعض أفضل بذور Minecraft التي يمكنك استخدامها في عالمك المتعدد اللاعبين.
إضافة حسابات المشغل من خلال Crafty
تُعد حسابات المشغل (OP) جزءًا مهمًا من كل خادم Minecraft. فهي تتيح لك التحكم في العالم وإدارته مباشرةً من اللعبة نفسها. وبناءً على ذلك، تقدم Crafty واجهة ملائمة حيث يمكنك إضافة وإزالة الامتيازات من حسابات اللاعبين.
لإنشاء حساب OP، انقر فوق الخوادم، ثم اسم الخادم الخاص بك على الشريط الجانبي للوحة التحكم.
انقر إدارة اللاعبين على شاشة لوحة القيادة.

ابحث عن اسم الحساب الذي تريد ترقيته إلى حالة OP، ثم انقر فوق الرمز الأصفر أوب زر.

اختبر ما إذا كان حساب اللاعب الخاص بك هو مستخدم OP عن طريق تسجيل الدخول إلى خادم Minecraft الخاص بك، ثم تشغيل الأمر التالي في دردشة اللعبة:
سيؤدي القيام بذلك إلى تغيير الوضع الافتراضي لحساب OP الخاص بك من البقاء على قيد الحياة إلى الإبداع، مما سيؤدي إلى إزالة شريط الصحة والجوع.

ملحوظة: بإمكانك إرجاع حساب OP الخاص بك إلى وضع البقاء عن طريق تشغيل: /gamemode 0 في الدردشة داخل اللعبة.
نسخ ملفات خادم Minecraft احتياطيًا
يعد الاحتفاظ بنسخة احتياطية محدثة من عالمك أمرًا بالغ الأهمية لتقليل وقت تعطل الخادم لديك. ولتحقيق هذه الغاية، توفر لك Crafty الأدوات اللازمة لحفظ ملفات أبعاد عالمك بسرعة في نظام ملفات الخادم المضيف لديك.
انتقل إلى لوحة التحكم الخاصة بخادمك، ثم انقر فوق دعم.

اكتب “3” على الحد الأقصى للنسخ الاحتياطية سيضمن هذا أن Crafty سيحتفظ فقط بأحدث ثلاث نسخ احتياطية لخادمك.
ضع علامة على كليهما ضغط النسخ الاحتياطي و إيقاف تشغيل الخادم أثناء فترة النسخ الاحتياطي مربعات الاختيار.
انقر يحفظ لتثبيت إعداداتك الجديدة، اضغط بعد ذلك على اعمل نسخة احتياطية الان! لإنشاء النسخة الاحتياطية الأولى لخادمك.

بصرف النظر عن النسخ الاحتياطية اليدوية، يمكنك أيضًا إنشاء نسخ احتياطية مجدولة لخوادم Minecraft الخاصة بك. للقيام بذلك، انقر فوق جدول الفئة الموجودة على لوحة معلومات الخادم الخاص بك.

انقر إنشاء جدول جديدثم قم بتوفير اسم للمهمة المجدولة. في حالتي، سأسميها النسخ الاحتياطي التلقائي.
اضغط على فعل مربع القائمة المنسدلة، ثم حدد خادم النسخ الاحتياطي.

حدد فترة زمنية معقولة للنسخ الاحتياطي المجدول. على سبيل المثال، يمكنك ضبطه بحيث يتم نسخ بياناتك احتياطيًا مرة واحدة يوميًا في الساعة 3 صباحًا.
انقر يحفظ للالتزام وتمكين النسخ الاحتياطي المجدول لخادم Minecraft الخاص بك.

إن نشر واستضافة وحدة تحكم الخادم الخاصة بك باستخدام Crafty هو أحد الأشياء التي يمكنك القيام بها في عالم رائع من الكتل. تعرف على كيفية تسريع وزيادة معدل الإطارات في لعبتك من خلال تثبيت OptiFine لـ Minecraft.