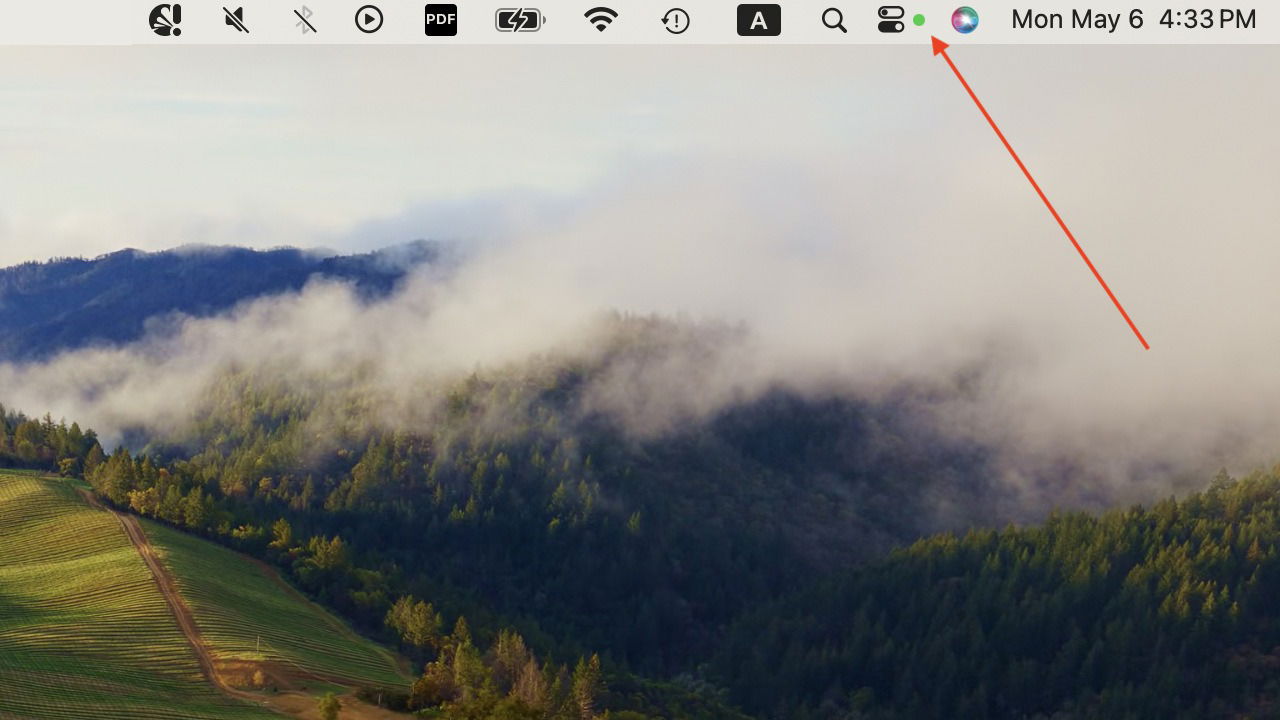منذ التحديث إلى macOS Sonoma، لاحظ بعض الأشخاص وجود نقطة خضراء ثابتة تطارد أشرطة القوائم في أجهزة Mac الخاصة بهم. وتظل هذه النقطة موجودة حتى بعد إغلاق التطبيقات وتجعل الأمر يبدو وكأن الكاميرا تعمل على مدار الساعة طوال أيام الأسبوع. وقد تؤدي هذه الإضافة غير المرغوب فيها إلى تعطيل سير العمل وإثارة مخاوف الخصوصية. يوفر هذا الدليل حلولاً لإخفاء النقطة الخضراء في Sonoma إلى الأبد، مما يضمن راحة بالك وتجربة مستخدم سلسة.
ماذا تمثل النقطة الخضراء؟
عادةً ما يعني ظهور نقطة خضراء على شريط القائمة في نظام macOS Sonoma أن كاميرا جهاز Mac قيد الاستخدام حاليًا. يعمل هذا المؤشر كإشارة مرئية، حيث ينبهك عندما تصل تطبيقات مثل FaceTime أو Zoom أو Google Meet إلى الكاميرا لإجراء مكالمات الفيديو أو المؤتمرات.
بالإضافة إلى النقطة الخضراء، قد ترى أحيانًا أيضًا نقطة برتقالية أو أرجوانية تظهر في شريط القائمة.

ترتبط النقطة البرتقالية باستخدام الميكروفون، بينما تظهر النقطة الأرجوانية عند استخدام مسجل الصوت للنظام على جهاز Mac الخاص بك أثناء العمل في برنامج تحرير الصوت.
ضع جهاز Mac الخاص بك في وضع السكون
هذا هو الحل الأفضل بلا شك لمشكلة النقطة الخضراء المستمرة في سونوما. قال معظم الأشخاص الذين أبلغوا شركة Apple بهذه المشكلة إن وضع جهاز Mac الخاص بهم في وضع السكون أدى إلى التخلص من النقطة بشكل فعال.
لوضع جهاز Mac الخاص بك في وضع السكون، افتح قائمة التفاح، ثم اذهب الى إعدادات النظام -> اقفل الشاشة. اضبط إعدادات السكون في جهاز Mac الخاص بك لتنشيطه على الفور وتقليل وقت الانتظار حتى يستيقظ مرة أخرى. ضمن يتطلب كلمة مرور بعد بدء تشغيل شاشة التوقف أو إيقاف تشغيل العرض، يختار في الحال.

أغلق غطاء جهاز Mac الخاص بك لبدء وضع السكون، ثم افتح جهاز Mac الخاص بك وقم بتسجيل الدخول مرة أخرى. تحقق مما إذا كانت النقطة الخضراء قد اختفت.
إذا استمرت المشكلة، فحاول اتباع الخطوات التالية. من قائمة التفاح في الزاوية العلوية اليسرى من الشاشة، حدد ينام لتحويل جهاز Mac الخاص بك إلى وضع السكون.

أعد إدخال تفاصيل تسجيل الدخول الخاصة بك عند تنبيه جهاز Mac الخاص بك لإعادة تنشيطه.
إذا كنت تواجه مشكلة في إيقاظ جهاز Mac من وضع السكون، فحاول توصيل الشاحن أو تشغيله في وضع الاسترداد.
تحقق مما إذا كان لديك تطبيق مفتوح
إذا كنت لا تريد وضع جهاز Mac الخاص بك في وضع السكون، فإن الخيار الأول هو التحقق مما إذا كان لديك أي تطبيقات مفتوحة تتسبب في ظهور النقطة الخضراء في شريط القائمة. انتبه بشكل خاص إلى التطبيقات التي تستخدم بنشاط الكاميرا والميكروفون ومسجل الصوت في جهاز Mac الخاص بك.
إذا وجدت تطبيقات تستخدم هذه الأنظمة، فأغلقها بالطريقة التالية.
حرك مؤشر الماوس فوق أيقونة كل تطبيق تشك في أنه قد يستخدم الكاميرا أو الميكروفون أو مسجل الصوت بالنظام. انقر بزر الماوس الأيمن فوقه، أو اضغط على يتحكم المفتاح، وانقر على التطبيق. اختر يترك.
إذا لم يؤد إغلاق التطبيقات ببساطة إلى حل المشكلة، فقم بإجبارها على الخروج من خلال فتح قائمة آبل، والاختيار الخروج بالقوة من القائمة المنسدلة. قم بتمييز التطبيقات المفتوحة التي ترغب في إغلاقها، ثم انقر فوق الخروج بالقوة مرة أخرى لإنهاء التطبيقات المحددة.

استخدم “مراقب النشاط” لإيقاف عمليات التطبيق
قد تكون النقطة الخضراء في شريط قائمة جهاز Mac لديك ناتجة عن عمليات التطبيق المتوقفة. قم بإنهائها باستخدام مراقب النشاط.
يطلق مراقب النشاط(يمكنك العثور عليه في قائمة التطبيقات في الباحث أو باستخدام مركز الاهتمام.)
استخدم ال شريط البحث لتحديد أي عمليات مرتبطة بالتطبيقات التي قد تستخدم الكاميرا أو الميكروفون أو قدرات تسجيل الصوت. تحقق من وحدة المعالجة المركزية, ذاكرة, طاقة, القرص، و شبكة علامات التبويب للعمليات ذات الصلة.

بمجرد تحديد العمليات ذات الصلة، اضغط على يأمر المفتاح، وقم بتسليط الضوء على كل واحد منهم.
انقر على أيقونة التوقف (إكس) الموجود بالقرب من الجزء العلوي من نافذة مراقبة النشاط لإنهاء العمليات المحددة.

عند مطالبتك بذلك، انقر فوق يترك في النافذة المنبثقة لإنهاء العمليات. إذا استمرت العمليات، فاختر الخروج بالقوة الخيار بدلا من ذلك.
التحقق من تحديثات البرامج
عند مواجهة مشكلات مستمرة مثل خطأ النقطة الخضراء على نظام macOS Sonoma، فإن الحل الأفضل هو إبقاء نظامك محدثًا لحل مثل هذه المشكلات.
للتحقق من وجود تحديثات لنظام macOS الخاص بك، انتقل إلى اعدادات النظام –> عام -> تحديث البرنامج.

في ال تحديث النظام القسم، انقر فحص التحديثات لمعرفة ما إذا كان إصدار macOS الجديد متاحًا.
إذا تم العثور على تحديث، حدد تحديث الاناتبع الإرشادات لقبول اتفاقية الترخيص، ثم تابع التحديث. اسمح للبرنامج بالتنزيل والتثبيت. اعتمادًا على حجم التحديث وسرعة اتصالك بالإنترنت، قد تستغرق هذه العملية بعض الوقت.
بمجرد اكتمال التحديث، تأكد من تحديث إصدار macOS الخاص بك في اعدادات النظام.
أعد تشغيل جهاز Mac الخاص بك
في بعض الأحيان، قد تؤدي عملية إعادة التشغيل البسيطة إلى نتائج رائعة ويمكن أن تساعدك في التخلص من النقطة الخضراء الموجودة في شريط القائمة.
لإعادة تشغيل جهاز Mac الخاص بك، انقر فوق شعار شركة آبل في الزاوية العلوية اليسرى من الشاشة، ثم حدد إعادة تشغيل من القائمة المنسدلة.

ستطلب منك نافذة منبثقة تأكيد إعادة التشغيل. انقر فوق الزر الأزرق إعادة تشغيل زر.
اسمح لجهاز Mac الخاص بك بالإغلاق وإعادة التشغيل. بمجرد إعادة تشغيل جهاز Mac الخاص بك، قم بتسجيل الدخول كالمعتاد، وتحقق من شريط القائمة لمعرفة ما إذا كانت مشكلة النقطة الخضراء لا تزال قائمة.
من خلال إعادة تشغيل جهاز Mac الخاص بك، فإن البدء الجديد غالبًا ما يعمل على حل المشكلات البسيطة في البرامج على طول الطريق.
تعطيل الوصول إلى الكاميرا والميكروفون للتطبيقات المرتبطة
إذا لم تنجح خطوات استكشاف الأخطاء وإصلاحها السابقة في حل المشكلة، فحاول التعمق أكثر في إعدادات النظام لديك. اتبع هذه الخطوات لإلغاء وصول الكاميرا والميكروفون مؤقتًا للتطبيقات المرتبطة.
انتقل إلى قائمة التفاح، وحدد تفضيلات النظام. انقر الخصوصية و أمن على الجانب الأيسر من الشاشة. انتقل إلى علامة تبويب الميكروفون لعرض قائمة التطبيقات التي تتمتع بالوصول إلى الميكروفون. قم بإيقاف تشغيل المفاتيح لكل تطبيق يتمتع بالإذن.

اذهب الى علامة تبويب الكاميراوكرر العملية عن طريق إيقاف تشغيل الوصول إلى الكاميرا لكل تطبيق.

بعد ضبط الإعدادات، أعد تشغيل جهاز Mac لتطبيق التغييرات. إذا اختفت النقطة الخضراء من شريط القائمة، فمن المحتمل أنك قد حلت المشكلة.
تذكّر إعادة تمكين الوصول إلى الكاميرا والميكروفون للتطبيقات الأساسية بمجرد حل المشكلة.
إلغاء تثبيت التطبيقات التي تستخدم الكاميرا
قد يكون إلغاء تثبيت التطبيقات التي يمكنها الوصول إلى الكاميرا أو الميكروفون هو الحل لمشكلة النقطة الخضراء المزعجة. وبينما لا يمكن إلغاء تثبيت التطبيقات الأصلية مثل FaceTime، يمكن إزالة التطبيقات التابعة لجهات خارجية وإعادة تثبيتها لاحقًا.
اسحب وأفلِت التطبيق الذي به مشكلة في نفاية المجلد. قم بتأكيد الحذف عند مطالبتك بذلك. أو انتقل إلى الباحث -> التطبيقاتحدد موقع التطبيق واسحبه إلى نفايةبمجرد نقل التطبيقات إلى نفايةقم بإفراغه لإكمال عملية الحذف.
بالنسبة لبعض تطبيقات الطرف الثالث، قد تحتاج إلى استخدام برامج إلغاء التثبيت الرسمية الخاصة بها لإزالتها من جهاز Mac الخاص بك. انتقل إلى الباحث -> التطبيقاتثم حدد التطبيق الذي يحتوي على برامج إلغاء التثبيت في القائمة. انقر فوق السهم بجوار اسم التطبيق، وافتح برنامج إلغاء التثبيتاتبع الإرشادات التي تظهر على الشاشة لإزالة التطبيق.

بعد حذف التطبيقات، أعد تشغيل جهاز Mac الخاص بك للتأكد من تطبيق التغييرات.
من خلال إلغاء تثبيت هذه التطبيقات، تحقق مما إذا كان أي منها يتسبب في ظهور النقطة الخضراء المستمرة في شريط القائمة. إذا نجحت، فأعد تثبيت التطبيقات واستمر في استخدامها.
استعادة السيطرة على جهاز Mac الخاص بك
يجب أن تختفي نقاط القائمة بمجرد التوقف عن استخدام التطبيق الذي تسبب في ظهورها. عادةً، يمكنك ببساطة إغلاق التطبيقات وحل المشكلة. إذا استمر ظهور النقطة الخضراء، حتى بعد تجربة التقنيات الموضحة في هذه المقالة، فمن الأفضل الاتصال بدعم Apple للحصول على مزيد من المساعدة والإصلاحات الممكنة.
جميع لقطات الشاشة بواسطة أنيا جوكوفا.