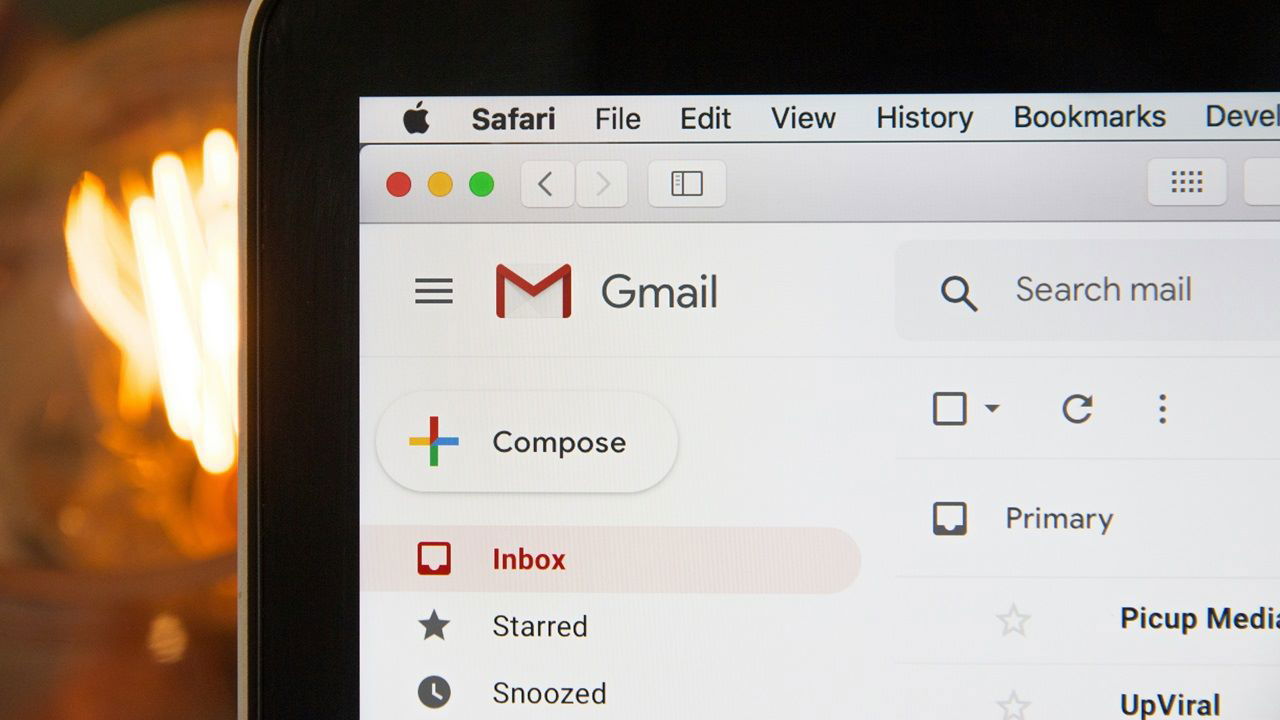يعد امتلاك حسابات متعددة على Gmail أمرًا شائعًا للغاية. ومع ذلك، فإن التحقق من رسائل البريد الإلكتروني في صناديق وارد منفصلة قد يستغرق وقتًا طويلاً وغير ضروري. سيوضح هذا الدليل كيفية إدارة حسابات متعددة على Gmail من مكان واحد والتحقق من جميع رسائل البريد الإلكتروني في نفس الوقت.
هناك عدة طرق لإدارة حسابات Gmail المتعددة، وسنبرز أهمها أدناه.
بالنسبة لكل من هذه الطرق، تكون الخطوات متشابهة بغض النظر عن الجهاز الذي تستخدمه، سواء كان متصفح ويب أو أجهزة محمولة، بما في ذلك iOS وAndroid. ومع ذلك، فقد أشرنا بوضوح إلى الأماكن التي تختلف فيها التعليمات قليلاً.
1. إضافة حساب Gmail جديد
يحتوي Gmail على إضافة حساب آخر ميزة تتيح لك إضافة حسابات Gmail ثانوية إلى عنوان Gmail الأساسي الخاص بك. هذه هي بلا شك أسرع وأسهل طريقة وأكثرها استخدامًا للاحتفاظ بجميع عناوين Gmail الخاصة بك في مكان واحد.
لإضافة حساب Gmail جديد، عليك فقط النقر فوق صورة ملفك الشخصي أو حرف ملف تعريف المستخدم المرئي بشكل بارز والنقر فوق إضافة حساب آخر النص. إذا لم تتمكن من عرض هذا النص، فانقر فوق عرض المزيد من الحسابات.

ستظهر صفحة تسجيل دخول جديدة إلى Google. في هذه الصفحة، أدخل اسم المستخدم الإضافي الخاص بـ Gmail في بريد الكتروني او هاتف الحقل، انقر التالي، ثم أدخل كلمة المرور لحساب البريد الإلكتروني الثانوي الخاص بك.
على جهاز محمول، سوف تواجه ميزة إضافية إعداد البريد الإلكتروني قبل ظهور صفحة تسجيل الدخول إلى Google. هنا، بالإضافة إلى Gmail، يمكنك أيضًا إضافة حسابات بريد إلكتروني أخرى من خدمات مثل Outlook أو Hotmail أو Yahoo أو Office 365 أو حتى بريد إلكتروني خاص بالعمل.
لإضافة حساب Gmail جديد، انقر فوق جوجل، ثم قم بإلغاء قفل جهازك المحمول باستخدام رقم التعريف الشخصي أو النمط أو البيانات الحيوية وفقًا لإعدادات جهازك. قد تواجه التحقق من المعلومات الصفحة قبل أن تتمكن من تسجيل الدخول باستخدام حساب Gmail الجديد الخاص بك.

بمجرد إكمال الخطوات المذكورة أعلاه، يمكنك على الفور عرض عنوان Gmail المضاف حديثًا في صندوق الوارد الأساسي الخاص بـ Gmail. في كل مرة تنقر فيها على تلك المنطقة، سيتم فتح صندوق الوارد الثانوي بالتوازي مع صندوق الوارد الرئيسي لـ Gmail.
سيتم فتح حساب Gmail الإضافي إما في علامة تبويب جديدة على متصفح الويب أو داخل تطبيق Gmail على جهاز محمول. للعودة إلى حساب Gmail الافتراضي، ما عليك سوى تحديده من صندوق الوارد الثانوي في Gmail.

متعلق ب:تعرف على كيفية تبديل حسابات Google على جهاز Android، وكيفية إضافتها وإزالتها بسهولة.
2. التبديل بين الحسابات
للتبديل بين حسابات Gmail المختلفة، استخدم ملفات تعريف منفصلة في Google Chrome ضمن متصفح الويب. ضع في اعتبارك أن هذه الطريقة تعمل فقط على الكمبيوتر المحمول أو الكمبيوتر الشخصي.
ابحث عن صورة ملفك الشخصي أو الأحرف الأولى من اسمك في الزاوية اليمنى العليا من متصفح Google Chrome. انقر عليها لفتح قائمة منبثقة تحتوي على خيارات متنوعة. بعد ذلك، انقر على أيقونة صغيرة تشبه الإعدادات تسمى إدارة الملفات الشخصية.
على ال من يستخدم Chrome؟ يمكنك عرض جميع ملفات تعريف Google Chrome الحالية لديك من خلال الصفحة. إذا لم تقم بإنشاء ملف تعريف إضافي من قبل، فانقر فوق يضيف، والذي يوجد عادةً بجوار حساب Gmail الأساسي الخاص بك.

بعد ذلك، سوف ترى إعداد ملف تعريف Chrome الجديد الخاص بك الصفحة. هنا، يمكنك النقر فوق تسجيل الدخول أو اختر متابعة بدون حسابفي كلتا الحالتين، سيتم إنشاء ملف تعريف Chrome جديد.
لتسجيل الدخول، أدخل اسم المستخدم وكلمة المرور. سيتم فتح نافذة جديدة. سترى هنا تشغيل المزامنة الخيار – يمكنك اختيار أي منهما نعم انا في أو ًلا شكرابمجرد الانتهاء من هذه الخطوة، سيتم إنشاء ملف تعريف Chrome الجديد وسيظهر في الزاوية اليمنى العليا من صفحة متصفح Google Chrome.
يمكنك إجراء الكثير من التخصيصات لملفك الشخصي الثانوي في Google Chrome، بما في ذلك ألوان السمة، التي ستميز نوافذ Gmail المختلفة بشكل منفصل.

ملحوظة:يسمح لك متصفح Microsoft Edge أيضًا بإنشاء ملفات تعريف منفصلة يمكن الوصول إليها من إعدادات -> مظهر. هذه طريقة جيدة لاستيراد وتصدير المفضلات داخل نافذة متصفح Edge.
3. استخدم نافذة التصفح المتخفي والمتصفحات المتعددة
من متصفح الويب، يمكنك إدارة حسابات Gmail متعددة باستخدام وضع التصفح المتخفي في المتصفح.
على سبيل المثال، في Google Chrome، يمكنك فتح نافذة ويب مجهولة جديدة من خلال النقر على قائمة النقاط الثلاث في الأعلى وتحديد نافذة التصفح المتخفي الجديدنظرًا لعدم وجود حد لعدد نوافذ التصفح المتخفي في Chrome، يمكنك تصفح حسابات Gmail متعددة في نفس الوقت في كل منها.

بالإضافة إلى ذلك، يمكنك إدارة حسابات Gmail متعددة من خلال تثبيت متصفحات متعددة على جهاز الكمبيوتر المكتبي أو الكمبيوتر المحمول. قم بتثبيت كل من أيقونات المتصفح هذه على شريط المهام لديك، واحصل على حساب Gmail منفصل لكل منها.
متعلق ب:تعرف على كيفية تسجيل الخروج بشكل صحيح من حساب Google الخاص بك على جهاز سطح المكتب والجهاز المحمول.
4. تسجيل الخروج من حساب Gmail
إذا وجدت نفسك تتنقل بين عدد كبير جدًا من حسابات Google في نافذة متصفح واحدة، فقد يصبح الأمر مربكًا. لتبسيط الأمور، فكر في تسجيل الخروج من الحسابات التي تستخدمها بشكل أقل تكرارًا والاحتفاظ بالحسابات التي تدخل إليها بشكل متكرر. تحقيق ذلك بسيط للغاية داخل نافذة متصفح الويب.
في نافذة Gmail، انقر فوق رمز المستخدم أو صورة الملف الشخصي، ثم حدد تسجيل الخروج من جميع الحساباتفي الصفحة التالية، انقر على حسابات Gmail التي تريد الاحتفاظ بها وقم بتسجيل الدخول إليها باستخدام كلمات المرور المنفصلة الخاصة بها. الآن، أصبحت الحسابات التي لا تريد استخدامها مخفية من نافذة Gmail.

متعلق ب:تعرف على كيفية حذف حساب Gmail نهائيًا باستخدام هذه التعليمات.
5. إزالة حساب Gmail
استمرارًا للخطوة السابقة، يمكنك أيضًا إزالة حسابات Gmail التي لا تستخدمها كثيرًا. سيؤدي هذا إلى تبسيط تجربة Gmail، مما يتيح لك التركيز على الحسابات التي تجدها الأكثر فائدة. اتبع الطريقة هنا.
في نافذة متصفح الويب Gmail، بمجرد النقر فوق تسجيل الخروج من جميع الحساباتستجد خيارًا لـ إزالة الحساب في الصفحة التالية، قم بإزالة حسابات المستخدم التي لا تحتاج إليها.
يختلف النهج قليلاً على الأجهزة المحمولة. انقر فوق الحرف الأول من اسمك في تطبيق Gmail، ثم انقر فوق ادارة الحسابات في هذا الجهازسينقلك هذا إلى شاشة أخرى حيث يمكنك عرض جميع حسابات Gmail الخاصة بك معًا. حدد الحسابات التي تريد إزالتها، مما سينقلك إلى الشاشة التالية.

انقر فوق إزالة الحساب لحذف حساب Gmail من تطبيق Gmail للجوال. سيؤدي هذا إلى محو أثر الحساب بشكل دائم من سجل تطبيق Gmail، ما لم تقم بتسجيل الدخول مرة أخرى.

لعِلمِكَ:هل حساب Gmail الخاص بك لا يعمل؟ أحد هذه الحلول سيصلح مشاكل حساب Google الخاص بك.
6. إعداد إعادة توجيه البريد الإلكتروني
إحدى الطرق للوصول إلى صناديق وارد متعددة في مكان واحد هي استخدام خيار إعادة توجيه المنفذ في Gmail لإعادة توجيه رسائل البريد الإلكتروني من أي حسابات ثانوية مباشرةً إلى صندوق الوارد الأساسي في Gmail. للقيام بذلك، يمكنك الوصول إلى إعدادات Gmail عبر إعدادات -> شاهد كافة الإعدادات.
بعد ذلك، انتقل إلى إعادة التوجيه وPOP/IMAP وانقر على الزر، إضافة عنوان إعادة التوجيهأدخل عنوان البريد الإلكتروني الذي تريد إعادة توجيه الرسالة إليه، ثم انقر فوق التاليإذا قمت بإعداد مصادقة ثنائية العوامل على حساب Gmail الخاص بك، فسيطلب منك تأكيد هذا الإجراء باستخدام جهازك المحمول.

انتقل الآن إلى حساب Gmail الافتراضي لديك، وتحقق من إعادة توجيه المنفذ بالنقر فوق رمز التأكيد. ومن الآن فصاعدًا، سيتم عرض جميع رسائل البريد الإلكتروني المستلمة على حساب Gmail الثانوي على حساب Gmail الافتراضي الرئيسي.
إن إدارة حسابات Gmail المتعددة من صندوق بريد مشترك أمر مفيد للغاية. فهو يسمح لك بإبقاء حسابات العمل والحسابات الشخصية منفصلة لأغراض مختلفة. بالإضافة إلى ذلك، يساعدك هذا النهج على الوصول إلى حسابات منفصلة لخرائط Google وYouTube وDrive وMeet والتقويم وPlay.
يمكنك أيضًا تعلم كيفية إنشاء تطبيق Gmail لسطح المكتب الخاص بك لزيادة الإنتاجية وتحسين نصائح البحث للحصول على نتائج أسرع. كما يمكنك الاطلاع على تحليلنا المتعمق حول ما إذا كان يجب عليك استخدام Gmail أو Outlook كعميل بريد إلكتروني.