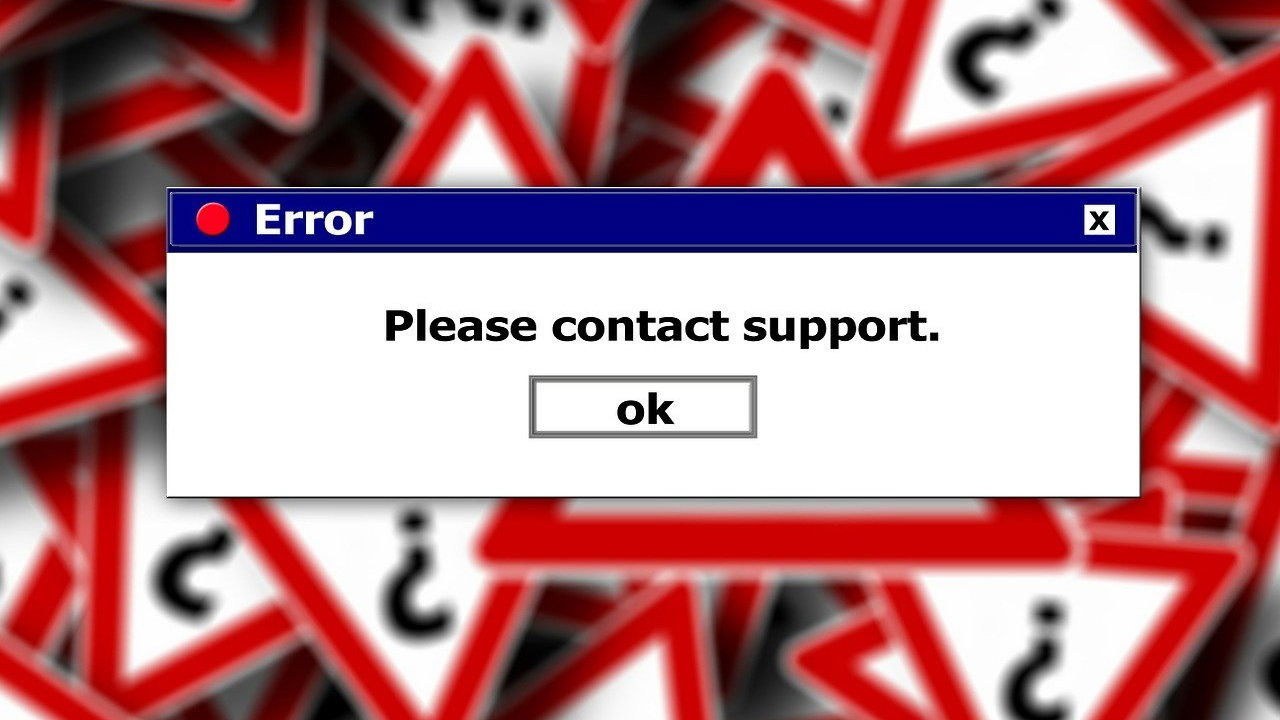الخطأ 0x0 0x0 في Windows هو رمز خطأ عام يظهر عادةً عندما يفشل نظام التشغيل في تنفيذ إجراء (عادةً الوصول إلى ملف أو تشغيل برنامج). يمكن أن تحدث المشكلة بسبب عدد من العوامل، ويوفر هذا البرنامج التعليمي إصلاحات لها.
1. تحديث برامج التشغيل
أحد الأسباب الأكثر شيوعًا لخطأ 0x0 0x0 هو برامج التشغيل القديمة أو التالفة، وأفضل طريقة لإصلاح أي من هذه المشكلات هي تحديث برامج التشغيل. عادةً، يتم تحديث معظم برامج التشغيل من خلال Windows Update، ولكن قد لا يحدث هذا دائمًا، خاصةً إذا أوقفت تشغيل تحديثات برامج التشغيل التلقائية في نظام التشغيل لديك.
هناك طرق قليلة لتحديث برامج التشغيل يدويًا. الطريقة الأولى هي Windows Update. اضغط على يفوز + أنا مفاتيح لفتح تطبيق الإعدادات. اختر تحديث ويندوز -> تحقق من وجود تحديثاتإذا تم العثور على تحديث واحد أو أكثر لبرنامج التشغيل، فخذ وقتك لتثبيته، ثم أعد تشغيل الكمبيوتر.

هناك طريقة أخرى لتثبيت أحدث تحديثات برامج التشغيل وهي استخدام “إدارة الأجهزة”. اكتب device manager في منطقة البحث في شريط المهام، وانقر فوق يدخلانقر بزر الماوس الأيمن فوق برنامج التشغيل المستهدف (إذا لم تكن متأكدًا من برنامج التشغيل الذي تريد تحديثه، فاختر برنامج تشغيل به علامة تعجب)، ثم حدد تحديث برنامج التشغيل -> البحث تلقائيًا عن السائقين -> ابحث عن برامج التشغيل المحدثة على Windows Update.
إذا لم تتوفر تحديثات، فانقر بزر الماوس الأيمن فوق برنامج التشغيل المستهدف مرة أخرى، واختر تحديث برنامج التشغيل -> تصفح جهاز الكمبيوتر الخاص بي بحثًا عن برامج التشغيل. اختر إصدار برنامج التشغيل الموجود، وقم بتثبيته، ثم تحقق مما إذا كان قد تم حل المشكلة.

2. التراجع عن آخر تحديثات Windows
إذا بدأت تواجه المشكلة بعد تثبيت تحديث النظام، فهناك احتمال أن يكون التحديث الجديد هو السبب وراء الخطأ 0x0 0x0 في Windows. تتمثل إحدى الطرق السهلة لإصلاح هذه المشكلة في إلغاء تثبيت التحديث المستهدف. سيسمح لك هذا بإعادة نظامك إلى الحالة التي كان عليها قبل التحديث المسبب للمشكلة.

لإلغاء تثبيت التحديث، افتح تطبيق الإعدادات بالضغط على يفوز + أنا المفاتيح. اختر تحديث ويندوز -> تحديث التاريخ -> إلغاء تثبيت التحديثاتابحث عن التحديث الذي يسبب المشكلة، وانقر بزر الماوس الأيمن فوقه، ثم اختر إلغاء تثبيت التحديثاتبع الإرشادات التي تظهر على الشاشة وانتظر حتى يتم إلغاء تثبيت التحديث بنجاح. أعد تشغيل الكمبيوتر وتحقق مما إذا كانت المشكلة قد تم حلها.
3. تعطيل البرامج التي يتم تشغيلها في نفس الوقت
في بعض الحالات، قد تظهر الأخطاء أيضًا بسبب تعارضات بين البرامج والتطبيقات التي تعمل في نفس الوقت على جهاز الكمبيوتر الخاص بك. إذا كنت تقوم بتشغيل أكثر من برنامج في نفس الوقت، فنقترح تعطيل البرامج التي تعمل في نفس الوقت والتحقق مما إذا كان ذلك يحل المشكلة.

اضغط على كنترول + بديل + يمسح المفاتيح، واختر مدير المهام. في ال العمليات علامة التبويب، انقر بزر الماوس الأيمن على البرنامج الذي تريد إنهاءه، واختر إنهاء المهمة. قم بنفس الخطوات مع جميع العمليات التي تريد تعطيلها، ثم أغلق مدير المهامنأمل أن يؤدي هذا إلى إصلاح الخطأ الموجود.
4. استخدم SFC وDISM لإصلاح Windows
ليس من غير المألوف أن تحدث مثل هذه الأخطاء بسبب مشكلات أساسية في نظامك. تتضمن هذه المشكلات عادةً أخطاء التلف والأخطاء. تتمثل إحدى الطرق السهلة للتخلص منها في استخدام بعض أدوات استكشاف الأخطاء وإصلاحها المضمنة في Windows. سنستخدم SFC وDISM للتعامل مع هذا الخطأ.
لاستخدام SFC (المصمم خصيصًا لإصلاح ملفات النظام)، افتح موجه الأوامر بالضغط على يفوز + ر المفاتيح، الكتابة cmd، والضغط على كنترول + يحول + يدخل المفاتيح. النوع sfc /scannow، و اضغط يدخل لبدء فحص System File Checker (SFC). سيقوم هذا بفحص ملفات النظام بحثًا عن أي تلف ومحاولة إصلاحها تلقائيًا. قد تستغرق عملية الفحص بعض الوقت، اعتمادًا على مجموعة متنوعة من العوامل. اترك الفحص يكتمل دون مقاطعته.

بعد تشغيل فحص SFC، يوصى بإجراء فحص خدمة وإدارة صور النشر (DISM). في نفس نافذة موجه الأوامر، اكتب DISM /Online /Cleanup-Image /RestoreHealth، وانقر يدخل للتحقق من تلف مخزن المكونات ومحاولة إصلاحه باستخدام Windows Update. مثل فحص SFC، قد يستغرق فحص DISM بعض الوقت حتى يكتمل. اسمح له بالانتهاء دون مقاطعته، ثم أعد تشغيل الكمبيوتر لتطبيق أي إصلاحات تم إجراؤها.

5. قم بإجراء تمهيد نظيف
الحل الآخر هو إجراء تمهيد نظيف، والذي يساعد بشكل أساسي في تحديد واستكشاف تعارضات البرامج التي قد تكون سببًا في الخطأ 0x0 0x0 في Windows.
اضغط على يفوز + ر مفاتيح لفتح مربع الحوار “تشغيل”، اكتب msconfig، ثم اضغط نعم. اذهب إلى خدمات في نافذة تكوين النظام، حدد اخفي كل خدمات مايكروسوفت المربع، ثم انقر فوق أوقف عمل الكل زر.
اذهب الى بدء علامة التبويب -> افتح مدير المهام. انتقل إلى قائمة عناصر بدء التشغيل، وانقر بزر الماوس الأيمن على كل عنصر، ثم حدد إبطال لمنع تشغيل هذه البرامج مع نظام التشغيل Windows. أغلق مدير المهامالعودة إلى أعدادات النظام النافذة، ثم انقر فوق نعم -> إعادة تشغيل.

بعد إعادة تشغيل الكمبيوتر، تحقق لمعرفة ما إذا كان الخطأ 0x0 0x0 لا يزال يحدث. إذا تم حله، فهذا يشير إلى أن إحدى الخدمات الخارجية أو عناصر بدء التشغيل كانت تسبب المشكلة. إذا كنت تريد تحديد الخدمة أو عنصر بدء التشغيل المسبب للمشكلة، فأعد تمكينهما واحدًا تلو الآخر وأعد تشغيل الكمبيوتر بعد كل تغيير. عندما يظهر الخطأ مرة أخرى، ستعرف الخدمة أو عنصر بدء التشغيل المسبب للمشكلة.
6. تطبيق إصلاح التسجيل
تمكن بعض المستخدمين أيضًا من إصلاح المشكلة عن طريق حذف مفتاح التسجيل WindowsSelfHost في النظام. نوصي أيضًا بشدة بإنشاء نسخة احتياطية للسجل لتكون آمنًا أثناء تنفيذ طريقة استكشاف الأخطاء وإصلاحها المتقدمة هذه.
بمجرد إنشاء نسخة احتياطية، اكتب Registry Editor في منطقة البحث بشريط المهام، وانقر فوق تشغيل كمسؤول. انقر نعم في موجه التحكم بحساب المستخدم التالي، انتقل إلى HKEY_LOCAL_MACHINE -> برمجة -> مايكروسوفت -> ويندوز سيلف هوست. انقر بزر الماوس الأيمن على ويندوز سيلف هوست المفتاح واختر يمسحأعد تشغيل الكمبيوتر، وتحقق مما إذا كان الخطأ يظهر مرة أخرى.

7. إعادة تعيين Windows
إذا لم تنجح أي من الحلول التي تم إجراؤها حتى الآن، فقد تفكر في إعادة تعيين نظام التشغيل Windows كملاذ أخير لحل الخطأ 0x0 0x0. سيؤدي هذا إلى إعادة تثبيت نظام التشغيل، مع الحفاظ على ملفاتك الشخصية سليمة.
قبل الشروع في إعادة الضبط، تأكد من عمل نسخة احتياطية لأي ملفات أو بيانات مهمة على محرك أقراص خارجي أو تخزين سحابي لتجنب أي فقد محتمل. نوصي أيضًا بتدوين أي إعدادات أو تكوينات مهمة قد تحتاج إلى إعادة تطبيقها بعد إعادة الضبط.
على الرغم من شيوع أخطاء Windows، إلا أنه ليس من المستحيل إصلاحها عادةً. نأمل أن تساعدك الخطوات المذكورة أعلاه في إصلاح مشكلة رمز الخطأ 0x0 0x0 نهائيًا. ومع ذلك، إذا ظهر الخطأ مرة أخرى، ففكر في التواصل مع فريق دعم Microsoft الرسمي مع جميع المعلومات للحصول على إرشادات إضافية. نوصي أيضًا بتحديث نظامك وفحصه بانتظام بحثًا عن البرامج الضارة لمنع مثل هذه المشكلات في المستقبل. يمكنك أيضًا استخدام برنامج مكافحة الفيروسات Windows Defender لحماية نظامك.