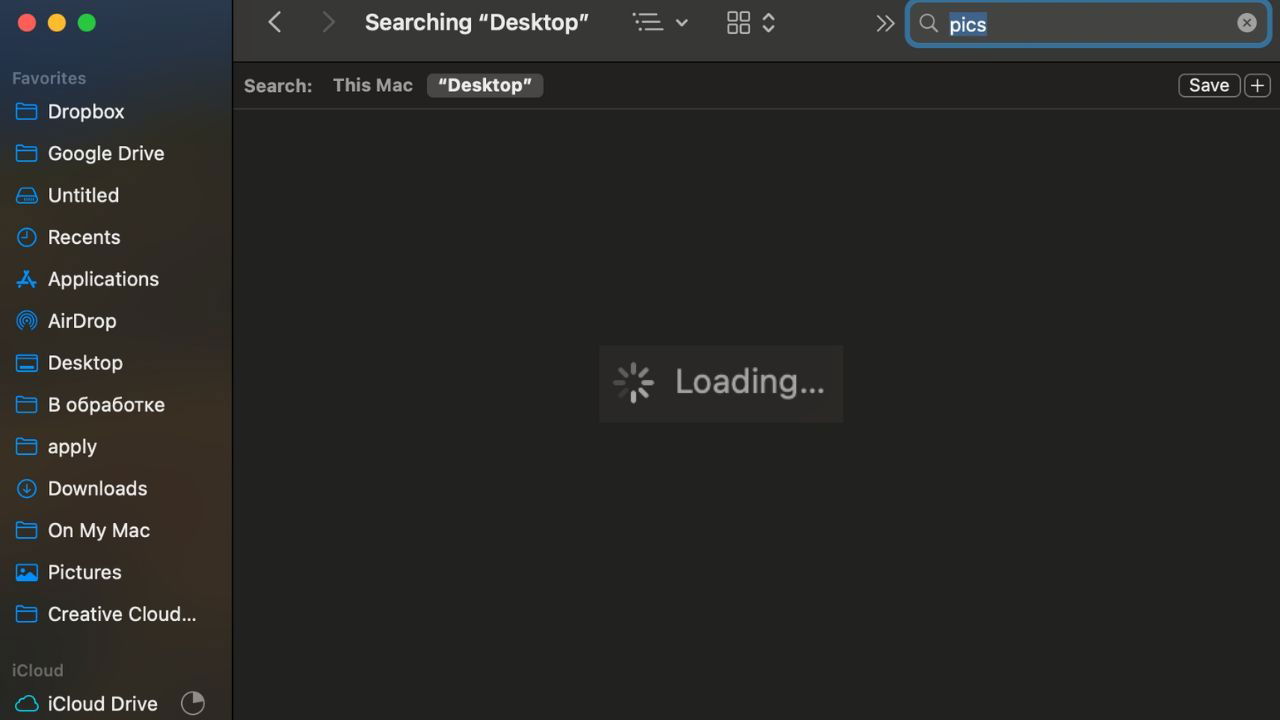هل تواجه مشكلة في عدم عمل بحث Finder على جهاز Mac الخاص بك؟ اتبع هذا الدليل خطوة بخطوة لاستكشاف مشكلات بحث Finder وإصلاحها، لتحديد موقع ملفاتك بسرعة والعودة إلى الإنتاجية.
1. استخدم “This Mac” في Finder
إذا لم يكن بحث Finder يعمل بشكل صحيح على جهاز Mac الخاص بك، فإن أحد أبسط الحلول هو تغيير نطاق البحث الخاص بك إلى هذا الماكفي بعض الأحيان يواجه Finder صعوبة في عرض النتائج عند البحث داخل مجلد معين، ولكنه يعمل بشكل جيد عند توسيع نطاق البحث ليشمل جهاز Mac بأكمله.
يفتح الباحث وانقر على شريط البحث في الزاوية اليمنى العليا، أو اضغط على يأمر + F لبدء البحث.
أدخل مصطلح البحث. في شريط الأدوات الموجود أسفل شريط البحث مباشرةً، سترى خيارات لتحسين بحثك. حدد هذا الماك بدلاً من المجلد الحالي.

عن طريق الاختيار هذا الماكفأنت بذلك توسع نطاق البحث ليشمل جميع المجلدات والدلائل على جهاز Mac الخاص بك، وهو ما قد يساعد في تحديد موقع الملفات أو المعلومات التي تبحث عنها. وغالبًا ما يتجاوز هذا النهج المشكلات التي قد تواجهها أداة Finder عند البحث داخل مجلد معين.
2. استخدم البحث في Spotlight
عندما لا يعمل بحث Finder، يمكن أن يكون Spotlight بديلاً مفيدًا. على الرغم من أن Spotlight يعرض مجموعة واسعة من النتائج، بما في ذلك صفحات الويب ورسائل البريد الإلكتروني والمزيد، يمكنك تخصيصه للتركيز بشكل أكبر على الملفات المخزنة على جهاز Mac الخاص بك.
انقر على أيقونة العدسة المكبرة في شريط قائمة Finder في الزاوية اليمنى العليا من الشاشة، أو اضغط على يأمر + فضاء لفتح مركز الاهتمام. اكتب مصطلح البحث في مربع البحث Spotlight. إذا لم يظهر الملف الذي تبحث عنه في النتائج، فقد يتم تصفيته.

لتعديل إعدادات البحث في Spotlight، اتبع الإرشادات أدناه.
افتح قائمة Apple، واختر اعدادات النظام -> سيري و سبوت لايت. تحت نتائج البحثتأكد من الفئات المناسبة، مثل وثائق، يتم اختيارها.

إذا كان Spotlight يعيد عددًا كبيرًا جدًا من النتائج غير ذات الصلة، فيمكنك ضبط ذلك عن طريق إلغاء تحديد المربعات بجوار الفئات التي لا تحتاج إليها.
3. قم بإغلاق Finder ثم إعادة تشغيله
في بعض الأحيان، يمكن حل مشكلات البحث في Finder ببساطة عن طريق إغلاق Finder وإعادة تشغيله. قد تتعطل التطبيقات أحيانًا، ولا يشكل Finder استثناءً. غالبًا ما يؤدي إعادة تشغيل Finder إلى إصلاح أي خلل مؤقت في التطبيق.
حدد شعار Apple في شريط القائمة. اختر الخروج بالقوة من القائمة المنسدلة. في الخروج بالقوة التطبيقات نافذة، حدد الباحث، ثم اضغط إعادة التشغيل.

ستؤدي هذه العملية إلى إعادة تشغيل Finder، مما قد يؤدي إلى حل مشكلات البحث لديك. إذا كان بحث Finder لا يزال لا يعمل بشكل صحيح، فانتقل إلى خطوة استكشاف الأخطاء وإصلاحها التالية.
4. أعد تشغيل جهاز Mac الخاص بك
في بعض الأحيان، قد تؤدي إعادة التشغيل البسيطة إلى إحداث عجائب لإصلاح أخطاء التطبيقات العشوائية على جهاز Mac، بما في ذلك المشكلات المتعلقة بالبحث في Finder. تعمل إعادة التشغيل على مسح موارد النظام وإغلاق العمليات غير الضرورية وتطبيق التحديثات المعلقة. كما تساعد في إصلاح تسربات الذاكرة والمشكلات الأخرى ذات الصلة.
افتح قائمة Apple، ثم حدد إعادة تشغيل … من الخيارات.

بعد إعادة تشغيل جهاز Mac الخاص بك، تحقق مما إذا كان بحث Finder يعمل بشكل صحيح. غالبًا ما تحل هذه الخطوة السريعة والسهلة العديد من المشكلات الشائعة، مما يمنح نظامك بداية جديدة.
5. تحقق من إعدادات Finder
إذا كان بحث Finder لا يزال لا يعمل، فقد حان الوقت للتحقق من إعدادات البحث في التطبيق. قد يؤدي ضبط إعدادات Finder في بعض الأحيان إلى حل مشكلات البحث من خلال التأكد من أنه يبحث في جهاز Mac بالكامل افتراضيًا.
افتح نافذة Finder. انقر فوق الباحث في شريط القائمة، ثم حدد إعدادات من القائمة المنسدلة. انتقل إلى متقدم علامة التبويب، وتأكد من أن عند إجراء بحث تم تعيين الخيار على ابحث عن هذا الماك.

إذا تم تمكين هذا الإعداد بالفعل، ولا تزال تواجه مشكلات، فانتقل إلى خطوة استكشاف الأخطاء وإصلاحها التالية.
6. إعادة بناء فهرس البحث
يعتمد بحث Finder على فهرس بحث Spotlight للعثور على ملفاتك. إذا كان فهرس Spotlight تالفًا، فقد تواجه مشكلات مع بحث Finder. يمكن أن تساعد إعادة بناء فهرس Spotlight في حل هذه المشكلة.
افتح قائمة Apple، ثم حدد اعدادات النظام. يختار سيري و سبوت لايت من الشريط الجانبي على اليسار. قم بالتمرير لأسفل وانقر فوق الخصوصية في دائرة الضوء. انقر على علامة الجمع (+). يختار ماكنتوش HD من القائمة المنسدلة في أعلى النافذة، وانقر فوق يختار. يختار نعم على الرسالة المنبثقة من Spotlight.

حدد محرك الأقراص الذي أضفته للتو في خصوصية النافذة، وانقر على علامة الطرح (-). بعد الانتهاء، حدد منتهي لإغلاق النافذة.

سيؤدي هذا الإجراء إلى إعادة بناء فهرس Spotlight. قد تستغرق العملية بضع دقائق، حسب كمية البيانات الموجودة على جهاز Mac الخاص بك. بمجرد اكتمال إعادة البناء، يجب أن يعمل Finder بشكل صحيح مرة أخرى.
7. ابحث عن ملف PLIST تالف
قد يتسبب ملف PLIST التالف في Finder في حدوث خلل في عمل Finder ووظائف البحث الخاصة به. غالبًا ما يؤدي حذف هذا الملف وإعادة تشغيل جهاز Mac إلى حل هذه المشكلات.
يفتح الباحث و اضغط يأمر + يحول + ج لفتح انتقل إلى المجلد النافذة. اكتب المسار التالي: ~/Library/Preferences/com.apple.finder.plist لتحديد موقع ملف Finder PLIST (com.apple.finder.plist) في القائمة.

انقر بزر الماوس الأيمن فوق الملف، ثم حدد ارسال الى سلة المحذوفات، ثم أعد تشغيل جهاز Mac الخاص بك. سيسمح هذا لنظام macOS بإنشاء ملف PLIST جديد غير تالف لـ Finder. بعد إعادة التشغيل، تحقق مما إذا كان بحث Finder يعمل بشكل صحيح.
يمكن أن يؤدي إزالة ملف PLIST الفاسد في كثير من الأحيان إلى إصلاح المشكلات غير المتوقعة مع Finder، واستعادة قدرات البحث العادية الخاصة به.
8. افحص جهاز Mac الخاص بك بحثًا عن البرامج الضارة
إذا لم يعمل بحث Finder بعد تنفيذ كافة تقنيات استكشاف الأخطاء وإصلاحها، فقد يكون السبب هو البرامج الضارة. يمكن للبرامج الضارة تعطيل العديد من الوظائف على جهاز Mac الخاص بك، بما في ذلك بحث Finder. لاستبعاد هذا، تحتاج إلى فحص جهاز Mac الخاص بك بحثًا عن البرامج الضارة باستخدام أداة أمان موثوقة.
قم بتنزيل وتثبيت برنامج مكافحة فيروسات أو برنامج مكافحة برامج ضارة حسن السمعة، مثل مالوير بايتس أو أفاستقم بإجراء فحص كامل للنظام لاكتشاف وإزالة أي برامج ضارة. اتبع تعليمات البرنامج لحجر أي تهديدات تم العثور عليها أو حذفها.
من خلال فحص جهاز Mac الخاص بك بشكل شامل، يمكنك التأكد من أن البرامج الضارة لا تتسبب في حدوث مشكلات في بحث Finder، مما يساعد في استعادة أداء نظامك وأمانه.
لا تدع مشكلات البحث في Mac Finder تبطئك. باستخدام خطوات استكشاف الأخطاء وإصلاحها الموضحة في هذا الدليل، يمكنك تحديد الأسباب الكامنة وراء عدم عمل بحث Finder على جهاز Mac الخاص بك وحلها بسرعة.
جميع لقطات الشاشة بواسطة أنيا جوكوفا.