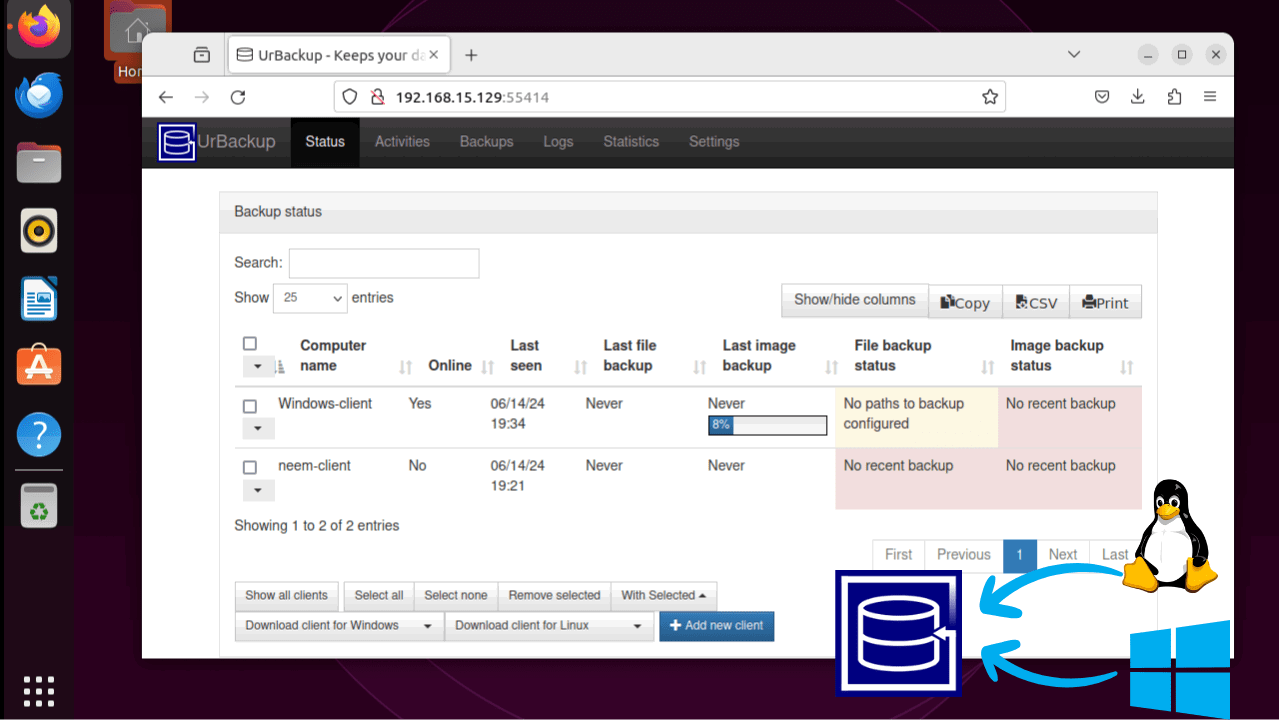باعتبارك مسؤولاً عن النظام، هل تبحث باستمرار عن مرفق نسخ احتياطي واعد يتيح لك نسخ بياناتك المهمة احتياطيًا للتغلب على أي تعطل غير متوقع للنظام أو فقدان للبيانات؟ جرّب UrBackup، وهو نظام نسخ احتياطي مفتوح المصدر للعميل/الخادم يضمن نسخ ملفاتك وصورك المهمة احتياطيًا بشكل آمن على خادم مع إمكانيات استعادة سريعة، مما يوفر لك راحة البال ضد فقدان البيانات.
ستوضح لك هذه المقالة كيفية إعداد خادم UrBackup مع عملاء Windows وLinux لإجراء نسخ احتياطي لبياناتك بكفاءة.
لماذا تستخدم UrBackup
يعد UrBackup خيارًا ممتازًا للنسخ الاحتياطية لأنه مفتوح المصدر ويدعم النسخ الاحتياطي التدريجي والكامل للملفات والصور عبر أنظمة التشغيل Windows وLinux. وهو يتفوق على برامج النسخ الاحتياطي المحلية التقليدية نظرًا لأن بياناتك المهمة مخزنة على خادم مركزي، مما يضمن عدم فقدان بياناتك في حالة حدوث تلف في النظام للجهاز.
يقدم UrBackup أيضًا الميزات التالية التي تجعلها تبرز:
- خطوه سهله
- البرمجيات الحرة
- استعادة سريعة
- ميزات الأمان
- إدارةالمستخدم
- إزالة التكرار وضغط البيانات
- النسخ الاحتياطية المنتظمة أثناء استخدام النظام
- النسخ الاحتياطي الكامل والمتزايد للصور والملفات
- تخصيص إصدارات النسخ الاحتياطية وسياسات الاحتفاظ
- إدارة مركزية لعملاء متعددين عبر واجهة الويب
تثبيت UrBackup Server على Ubuntu
قبل البدء في أي عملية تثبيت، يوصى بتحديث فهرس حزمة النظام لديك للتأكد من أنه محدث:

قم بتثبيت التبعيات المطلوبة لخادم UrBackup على Ubuntu:
sudo apt install curl gnupg2 software-properties-common -y

أضف مستودع UrBackup PPA إلى قائمة مستودعات النظام:
sudo add-apt-repository ppa:uroni/urbackup

أخيرًا، يمكنك تثبيت خادم UrBackup على جهاز Ubuntu الخاص بك باستخدام الأمر التالي:
sudo apt update -y && sudo apt install urbackup-server -y

أثناء عملية التثبيت، سترى مطالبة تسألك عن مسار النسخ الاحتياطي. هنا، يمكنك تقديم مسار مفضل أو تركه افتراضيًا. بمجرد الانتهاء، حدد نعم خيار:

لقد قمت بنجاح بتثبيت خادم UrBackup في نظام Ubuntu الخاص بك. للتحقق من أنه نشط ويعمل:
sudo systemctl status urbackupsrv

في حالة عدم نشاطه، يمكنك تشغيله systemctl start الأمر للتأكد من أن خدمة خادم UrBackup نشطة. علاوة على ذلك، يمكنك أيضًا استخدام systemctl enable الأمر لبدء خدمة خادم UrBackup تلقائيًا عند تشغيل النظام:
sudo systemctl start urbackupsrvbr>sudo systemctl enable urbackupsrv

الوصول إلى واجهة الويب الخاصة بخادم UrBackup
بعد ذلك، يمكنك الوصول إلى واجهة ويب خادم Urbackup من خلال FastCGI (المنفذ 55413) وHTTP (المنفذ 55414) افتراضيًا. للتحقق مما إذا كان كلا المنفذين يستمعان، يمكنك تشغيل الأوامر المذكورة أدناه:
ss -abon | grep 55414 ss -abon | grep 55413
الآن، افتح متصفح الويب المفضل لديك واكتب أو http://
ملحوظة:تأكد من استبدال عنوان IP بعنوان IP الخاص بنظام التشغيل Ubuntu. إذا كنت لا تعرف عنوان IP الخاص بك، فقم بتشغيل hostname -I يأمر.
 إنشاء مستخدم مسؤول على خادم UrBackup
إنشاء مستخدم مسؤول على خادم UrBackup
يجب عليك إنشاء حساب مسؤول لواجهة الويب الخاصة بخادم UrBackup. وإلا، فيمكن لأي شخص الوصول إلى جميع النسخ الاحتياطية عبر واجهة الويب.
في واجهة الويب الخاصة بخادم UrBackup، انتقل إلى إعدادات -> المستخدمون وانقر على إنشاء المستخدم زر.


الآن، يجب عليك توفير كلمة المرور هذه للوصول إلى واجهة الويب الخاصة بخادمك بصفتك مسؤولاً. لا يمكن لأي شخص آخر الوصول إلى واجهة الويب هذه بخلاف المسؤول. يمكنك أيضًا إنشاء مستخدمين آخرين بحقوق مختلفة لمنحهم حق الوصول إلى واجهة الويب.
إضافة عميل نسخ احتياطي جديد في UrBackup
الآن، تحتاج إلى إضافة عملاء النسخ الاحتياطي الذين سيتم نسخ ملفاتهم وصورهم احتياطيًا على خادم UrBackup.
لإنشاء عميل نسخ احتياطي جديد لخادم UrBackup، توجه إلى حالة علامة التبويب وانقر على إضافة عميل جديد زر:


سوف ترى تمت إضافة العميل بنجاح الرسالة مع بعض المعلومات الأخرى الموجودة أسفلها والتي تتعلق بتكوين عملاء Windows أو Linux:

وبالمثل، سأقوم أيضًا بإنشاء عميل Windows حتى نتمكن من توضيح تكوين عملاء Windows وLinux. يمكنك إنشاء عملاء متعددين وفقًا لمتطلباتك.
ملاحظة جانبية:للتوضيح، اسم عميل Windows الخاص بي هو عميل ويندوز وعميل لينكس هو النيم-العميل.
تكوين النسخ الاحتياطية للعميل على UrBackup
دعنا نتعلم كيفية تكوين عملاء UrBackup لنظامي Linux وWindows.
تكوين عميل لينكس
بالنسبة لعميل Linux، يمكنك إما تنزيل برنامج التثبيت المسبق للعميل لنظام Linux وتثبيته على جهاز العميل. أو يمكنك ببساطة نسخ أمر التثبيت المقدم ضمن تمت إضافة العميل بنجاح الرسالة وتنفيذها في محطة العميل الخاصة بك. على سبيل المثال، في حالتي، يكون الأمر التالي:
TF= `mktemp && wget " clientid=1&authkey=q8Y3FYBpd5&os=linux" -0 $TF && sudo sh $TF; rm -f $TF
أثناء تثبيت عميل UrBackup على جهاز Ubuntu الخاص بك، ستتلقى مطالبة تطلب منك تحديد آلية التقاط الصورة. أدخل رقما (1-5) اعتمادًا على طريقة اللقطة المفضلة لديك واضغط على يدخل:

بعد تثبيت عميل UrBackup، يمكنك التحقق من حالته باستخدام systemctl status يأمر:
sudo systemctl status urbackupclientbackend

أخيرًا، قم بتكوين دليل النسخ الاحتياطي لعميل UrBackup الخاص بك عن طريق تشغيل الأمر التالي:
/usr/local/bin/urbackupclientctl -x -f -d /home/maketecheasier/imp-date
ملحوظة:لا تتردد في تكوين الدليل حسب رغبتك.
الآن، يمكنك الذهاب إلى خادم UrBackup الخاص بك ومراقبة حالة النسخ الاحتياطي لهذا العميل عبر واجهة الويب.
تكوين عميل Windows
لتكوين عميل Windows، يجب عليك أولاً إنشاء عميله كما هو مذكور أعلاه في خادم UrBackup. بعد ذلك، تنزيل برنامج التثبيت المسبق للعميل لنظام Windows إلى عميل Windows.

بعد ذلك، انقر نقرًا مزدوجًا فوق إعداد عميل UrBackup لتثبيته، سيتم فتح برنامج التثبيت. انقر فوق التالي زر:

اتبع التعليمات التي تظهر على الشاشة وقم بتثبيت عميل UrBackup. بعد التثبيت، ستظهر لك نافذة تسألك عما تريد نسخه احتياطيًا. قم بتكوينه وفقًا لتفضيلاتك وانقر فوق ينهي زر:

قم بالعودة إلى واجهة الويب الخاصة بالخادم لرؤية الحالة الحالية للعميل:

لقد قمت الآن بإعداد خادم UrBackup وعملائه بنجاح. لا تتردد في استكشاف واجهة الويب الخاصة به لاكتشاف الخيارات الأخرى المتاحة.
جرب تطبيقات النسخ الاحتياطي الأخرى لنظام Linux
إذا كنت لا تحب UrBackup، فيمكنك استخدام تطبيقات النسخ الاحتياطي الأخرى لنظام Linux، بما في ذلك Rsync وTimeshift وSparkleShare، المزامنةوبالمثل، بالنسبة لجهازك الذي يعمل بنظام Windows، يمكنك أيضًا استخدام أدوات نسخ احتياطي مختلفة، بما في ذلك أداة استرداد الملفات الافتراضية في Windows.