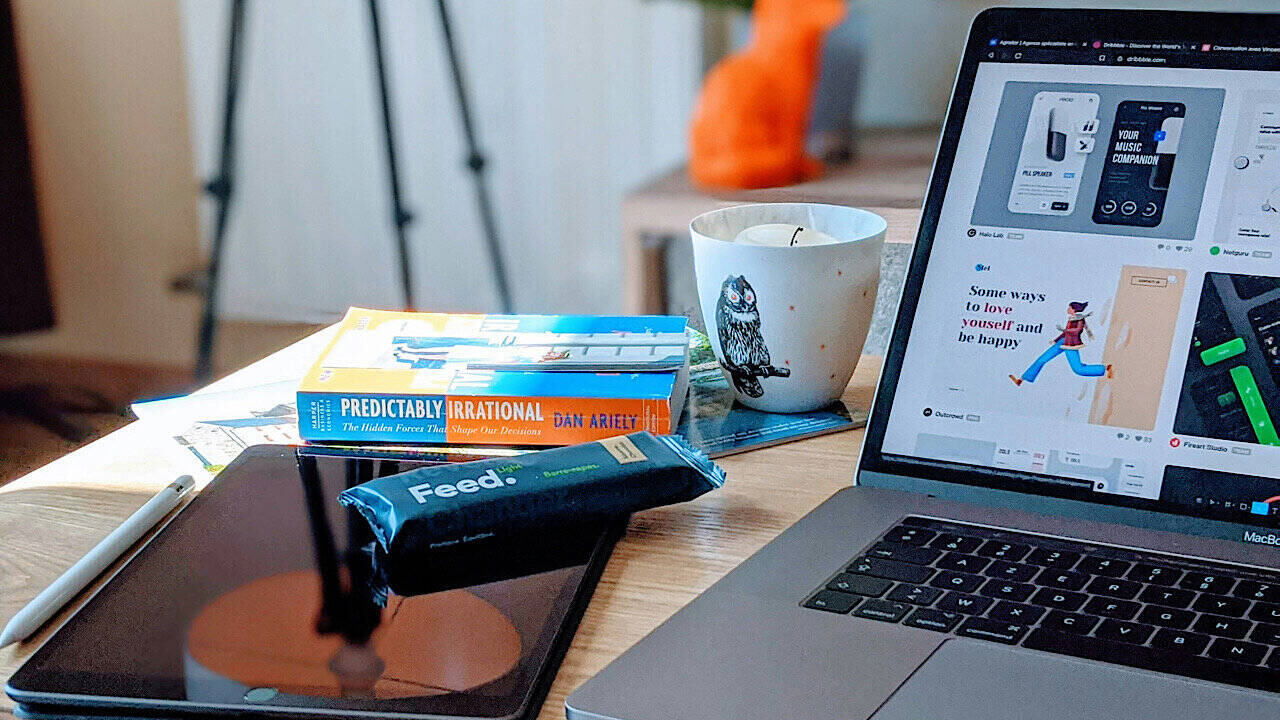يُعد سجل التصفح أحد الميزات الأساسية لمتصفح Safari الذي يحتفظ بسجل تفصيلي لنشاطك عبر الإنترنت، مما يتيح لك الوصول بسرعة إلى مواقع الويب التي زرتها سابقًا وتتبع بصمتك الرقمية. سواء كنت بحاجة إلى ذلك للبحث أو الأمان الشخصي، فإن تعلم كيفية إدارة سجل تصفح Safari أمر ضروري لكل مستخدم Mac. اتبع هذا الدليل لمعرفة كيفية التحقق من سجل تصفح Safari والبحث فيه ومسحه على جهاز Mac.
كيفية التحقق من سجل تصفح Safari على جهاز Mac
يوفر Safari for Mac عدة طرق مختلفة للوصول إلى سجل التصفح الخاص بك. يمكنك القيام بذلك عبر قائمة Safari أو شريط الأدوات أو اختصار لوحة المفاتيح.
الطريقة الأسهل للتحقق من سجل التصفح في Safari هي من قائمة متصفح الويب. اتبع الخطوات التالية للتحقق من سجل Safari على جهاز Mac الخاص بك.
قم بتشغيل متصفح Safari على جهاز Mac الخاص بك. ابحث عن شريط القائمة في الزاوية العلوية اليسرى من الشاشة، ثم حدد تاريخ.

ستتمكن من الوصول عبر القائمة المنسدلة إلى قائمة تحتوي على جميع مواقع الويب التي قمت بزيارتها سابقًا.
إذا كنت تريد عرضًا أكثر تفصيلاً، انقر فوق عرض كل التاريخ في أعلى القائمة المنسدلة. يؤدي هذا إلى فتح نافذة مخصصة لسجل التصفح حيث يمكنك البحث عن مواقع ويب محددة وحذف الإدخالات الفردية.

عرض سجل التصفح في شريط أدوات Safari
إذا كنت تحتاج غالبًا إلى التحقق من سجل متصفح Safari أو البحث فيه، فقم بتخصيص شريط أدوات Safari، وأضف زرًا للوصول بسرعة إلى سجل التصفح الخاص بك.
افتح متصفح Safari على جهاز Mac الخاص بك. من قائمة الشريط، حدد منظر -> تخصيص شريط الأدوات.

يجر تاريخ من الخيارات ووضعها في أي مكان تريده على شريط الأدوات.

يختار منتهي في أسفل يمين النافذة.
إذا كنت تريد تغيير موضع هذا الزر لاحقًا أو حذفه تمامًا من شريط الأدوات، فاتبع نفس الخطوات واسحب الزر مرة أخرى إلى قائمة العناصر.
استخدم اختصار لوحة المفاتيح للتحقق من سجل Safari
بالنسبة لأولئك الذين يفضلون استخدام اختصارات لوحة المفاتيح، يمكنك استخدام اختصار لفتح سجل Safari والتحقق منه.
عندما يكون لديك نافذة Safari مفتوحة، اضغط على يأمر + ي مفاتيح لفتح سجل التصفح الخاص بك في نافذة جديدة.
كيفية إدارة سجل التصفح في Safari
إلى جانب عرض سجل التصفح الخاص بك، يمكنك أيضًا الاحتفاظ بسجلك منظمًا.
ابحث في تاريخك عن مواقع ويب محددة
من السهل تحديد موقع موقع ويب معين في سجل متصفح Safari الخاص بك. عند فتح سجل التصفح، استخدم يبحث استخدم شريط البحث في الزاوية اليمنى العليا من النافذة للبحث ضمن قائمة مواقع الويب التي قمت بزيارتها سابقًا.
أدخل اسم الموقع أو أي كلمات رئيسية ذات صلة، وسيعرض لك Safari جميع النتائج ذات الصلة.
مسح سجل البحث في Safari
هل لاحظت شيئًا لا يعجبك في سجل التصفح الخاص بك؟ أو ربما تريد إخفاء شيء ما عن أعين المتطفلين، فهل يمكن لشخص آخر الوصول إلى القائمة؟ يمكنك حذف إدخالات معينة من سجل التصفح الخاص بمتصفح Safari.
افتح نافذة سجل التصفح في Safari على جهاز Mac الخاص بك، وانقر بزر الماوس الأيمن على إدخال موقع الويب الذي ترغب في حذفه، ثم حدد يمسح.
يمكنك أيضًا مسح سجل التصفح بالكامل أو حذفه تلقائيًا بدلاً من ذلك.
افتح نافذة سجل التصفح في Safari على جهاز Mac الخاص بك. ابحث عن تاريخ واضح أو واضح الخيار الموجود في أسفل الشاشة ثم حدده. حدد النطاق الزمني لسجل التصفح الذي تريد مسحه (على سبيل المثال، الساعة الأخيرة, اليوم, اليوم و أمس، أو كل التاريخ).

قم بتأكيد اختيارك بالضغط على تاريخ واضح أو محو سجل التصفح.
تحسين تجربة السفاري الخاصة بك
إن إتقان سجل تصفح Safari أمر ضروري لتصفح الويب بكفاءة والحفاظ على الخصوصية على جهاز Mac الخاص بك. باستخدام الطرق المختلفة الموضحة هنا، يمكنك الوصول بسهولة إلى سجل التصفح والبحث فيه ومسحه بما يتناسب مع احتياجاتك. بالنسبة لأولئك الذين يتطلعون إلى تحسين تجربة Safari وحماية خصوصيتهم، نوصي باتخاذ الخطوة التالية وتعلم كيفية إنشاء ملفات تعريف Safari على أجهزة Mac وiPhone وiPad.
حقوق الصورة: أونسبلاش. جميع لقطات الشاشة بواسطة أنيا جوكوفا.