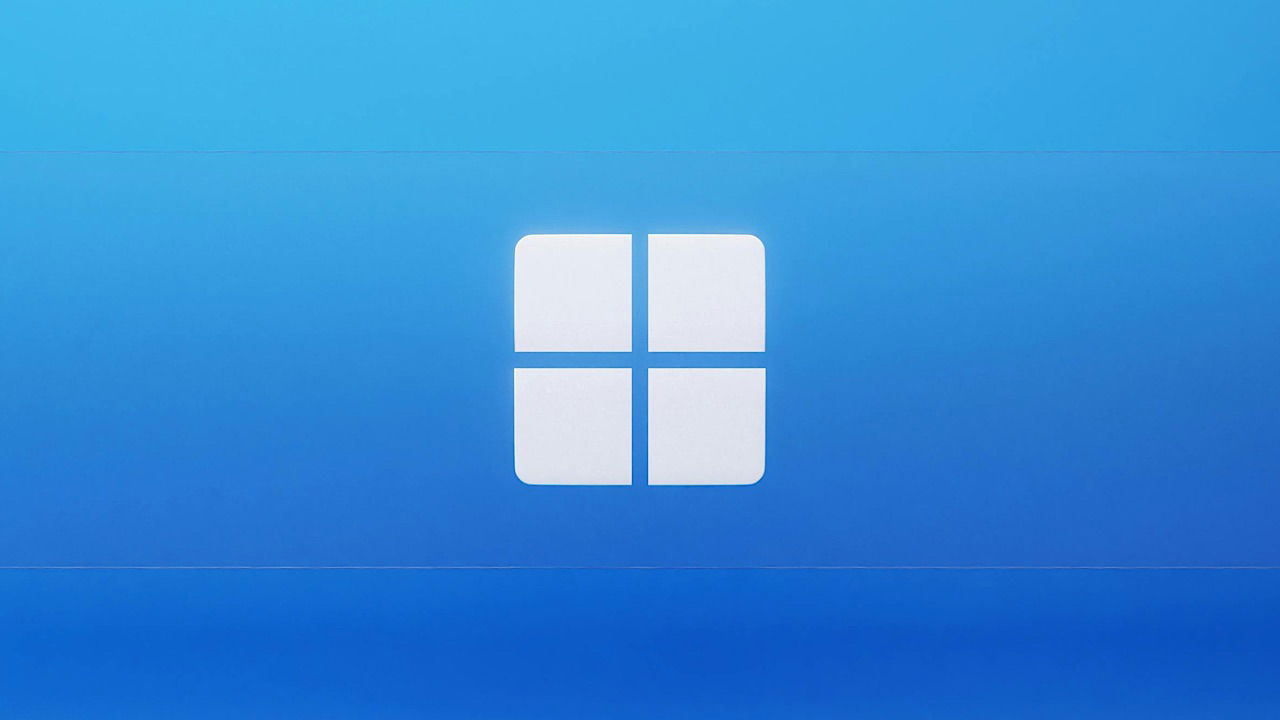توفر شاشات تسجيل الدخول الأمان لجهاز الكمبيوتر الخاص بك. في أغلب الأحيان، يستخدم الأشخاص هذه الشاشات لمنع الآخرين من تسجيل الدخول بسرعة إلى أجهزة الكمبيوتر التي تعمل بنظام Windows والاطلاع على بياناتهم الشخصية. ومع ذلك، إذا كنت تعلم أن الآخرين لن يتمكنوا من الوصول إلى جهاز الكمبيوتر الخاص بك وترغب في التمهيد مباشرة إلى Windows، فإن هذا الدليل خطوة بخطوة يوضح كيفية تخطي شاشة تسجيل الدخول إلى Windows.
لعِلمِكَ: هل نسيت كلمة مرور المسؤول؟ يمكنك بسهولة إعادة تعيين كلمة مرور المسؤول في نظام Windows.
كيفية تخطي شاشة تسجيل الدخول لنظام التشغيل Windows 10
إذا كنت تستخدم نظام التشغيل Windows 10، فهناك طريقتان لتخطي شاشة تسجيل الدخول: استخدام إعدادات حسابات المستخدم أو محرر نهج المجموعة المحلي لتجنب إدخال بيانات الاعتماد الخاصة بك في كل مرة تقوم فيها بتسجيل الدخول إلى Windows.
تخطي شاشة تسجيل الدخول باستخدام netplwiz
يضعط يفوز + ر لفتح يجري نافذة، نوع netplwiz، ثم اضغط يدخل لإثارة حسابات المستخدمين النافذة. حدد اسم المستخدم الخاص بك. من المرجح أن يكون الحساب الرئيسي (تحت المسؤولون مع تحديد الحساب، قم بإلغاء تحديد المربع بجوار يجب على المستخدمين إدخال اسم المستخدم وكلمة المرور لاستخدام هذا الكمبيوتر.

انقر نعم لتطبيق التغييرات. إذا ظهر مربع حوار يطلب منك تأكيد كلمة المرور، فأدخلها للمتابعة. أعد تشغيل الكمبيوتر لتخطي شاشة تسجيل الدخول، وقم بتسجيل الدخول إلى Windows 10 دون إدخال كلمة مرور تسجيل الدخول.
لاستعادة شاشة تسجيل الدخول، اتبع نفس الخطوات، ولكن قم بتمكين المربع بجوار يجب على المستخدمين إدخال اسم المستخدم وكلمة المرور لاستخدام هذا الكمبيوتربدلاً من ذلك، اختر تسجيل الدخول باستخدام حساب Microsoft.
نصيحة:إذا كنت تريد استعادة شاشة تسجيل الدخول المفقودة، فراجع كيفية إصلاح شاشة تسجيل الدخول إلى Windows المفقودة.
تخطي شاشة تسجيل الدخول باستخدام محرر نهج المجموعة المحلي
لفتح محرر نهج المجموعة المحلي، اكتب gpedit.msc في يجري النافذة، ثم اضغط يدخل. انتقل إلى تكوين الكمبيوتر -> القوالب الإدارية -> النظام -> تسجيل الدخول في الجزء الأيسر. على الجانب الأيمن، انقر نقرًا مزدوجًا لا تعرض شاشة الترحيب الخاصة بالبدء عند تسجيل الدخول.

يختار مُمَكَّن في مربع الحوار. أعد تشغيل الكمبيوتر حتى تسري التغييرات.

كيفية تخطي شاشة تسجيل الدخول لنظام التشغيل Windows 11
بالنسبة لأولئك الذين قاموا بالترقية إلى Windows 11، هناك ثلاث طرق بسيطة للتخلص من شاشة الترحيب الخاصة بنظام Windows. الطريقة الأولى هي طريقة netplwiz المذكورة أعلاه. الطريقة الثانية تستخدم محرر التسجيل، والثالثة تستخدم أداة آلية من Microsoft.
تخطي شاشة تسجيل الدخول باستخدام netplwiz
على عكس الطريقة الخاصة بنظام التشغيل Windows 10، يجب عليك تعطيل بعض الإعدادات لتحضير نظامك.
يضعط يفوز + أنا لفتح إعدادات، وانقر الحسابات -> خيارات تسجيل الدخول في اللوحة اليسرى. تحت إعدادات إضافية، قم بتعطيل التبديل بجوار لتحسين الأمان، اسمح فقط بشاشة تسجيل الدخول إلى Windows Hello لحسابات Microsoft على هذا الجهاز (مُستَحسَن).

قم باتباع الخطوات الموضحة أعلاه لنظام التشغيل Windows 10 لتجاوز كلمة مرور تسجيل الدخول على جهاز Windows 11 الخاص بك.
تخطي شاشة تسجيل الدخول باستخدام محرر التسجيل
قبل إجراء أي تغييرات على السجل، من الأفضل أن تقوم بعمل نسخة احتياطية للسجل في حالة احتياجك إلى استعادته إلى إصدار سابق.
بعد ذلك اكتب regedit في يجري النافذة، ثم اضغط يدخل. انتقل إلى:
HKEY_LOCAL_MACHINE\SOFTWARE\Microsoft\Windows NT\CurrentVersion\Winlogon
انقر على اليمين وينلوغون، وانقر جديد -> قيمة DWORD (32 بت).

تسمية القيمة الجديدة تسجيل الدخول التلقائي للمسؤولانقر نقرًا مزدوجًا فوقه، ثم اضبط قيمته على 1.

انقر على اليمين وينلوغون مرة أخرى، وحدد جديد -> قيمة السلسلة. قم بتسمية القيمة الجديدة اسم المستخدم الافتراضيانقر نقرًا مزدوجًا فوقه، وأدخل اسم المستخدم الخاص بك أسفل بيانات القيمة. انقر نعم.

انقر على اليمين وينلوغون، وحدد جديد -> قيمة السلسلة. قم بتسمية القيمة الجديدة كلمة المرور الافتراضية. أدخل كلمة مرور حسابك تحت بيانات القيمة، وانقر نعم.
لقد تم الآن تعطيل شرط إدخال بيانات اعتماد حسابك.
لعِلمِكَ:هل تريد تخصيص تجربة استخدام نظام التشغيل Windows؟ تعرف على بعض الحيل المفيدة في سجل نظام التشغيل Windows لتحسين تجربتك.
تخطي شاشة تسجيل الدخول باستخدام أداة Microsoft AutoLogon
تسجيل الدخول التلقائي يمكن تنزيله من موقع Microsoft على الويب. يتيح لك تمكين وتعطيل تسجيل الدخول التلقائي دون استخدام بيانات اعتماد حسابك على Windows 11.
قم بتنزيل الأداة، واستخرج المحتويات. افتح أوتولوجون64 الملف. انقر فوق يوافق للمتابعة. بعد ذلك، أدخل كلمة المرور الخاصة بك في كلمة المرور الحقل، وانقر فوق يُمكَِنأعد تشغيل الكمبيوتر لحفظ التغييرات.

يمكنك بسهولة تعطيل تسجيل الدخول التلقائي عن طريق تشغيل أوتولوجون64 مرة أخرى والنقر إبطال.
جيد ان تعلم:هل ما زلت تفضل نظام التشغيل Windows 10؟ لست وحدك. هناك العديد من الأسباب التي تجعل نظام التشغيل Windows 10 أفضل من نظام التشغيل Windows 11.
إن تخطي شاشة تسجيل الدخول في Windows هو مجرد أحد التغييرات العديدة التي يمكنك إجراؤها على تثبيت Windows. لقد جلب Windows 11 مجموعة من الميزات الجديدة، ولكن لا يجدها الجميع مفيدة بما يكفي للتخلي عن Windows 10.
مع ذلك، إذا كنت تستخدم نظام التشغيل Windows 11 ولكنك تفتقد الأيام القديمة، فيمكنك جعل نظام التشغيل Windows 11 يبدو وكأنه نظام التشغيل Windows 10. وإذا كنت من محبي الألعاب، فيمكنك أيضًا تحسين جهاز الكمبيوتر الذي يعمل بنظام التشغيل Windows 11 للألعاب. وأخيرًا، إذا كنت تواجه مشكلات في التحديث، فلدينا بعض الإصلاحات لأحدث مشكلات تحديث Windows 10 و11.