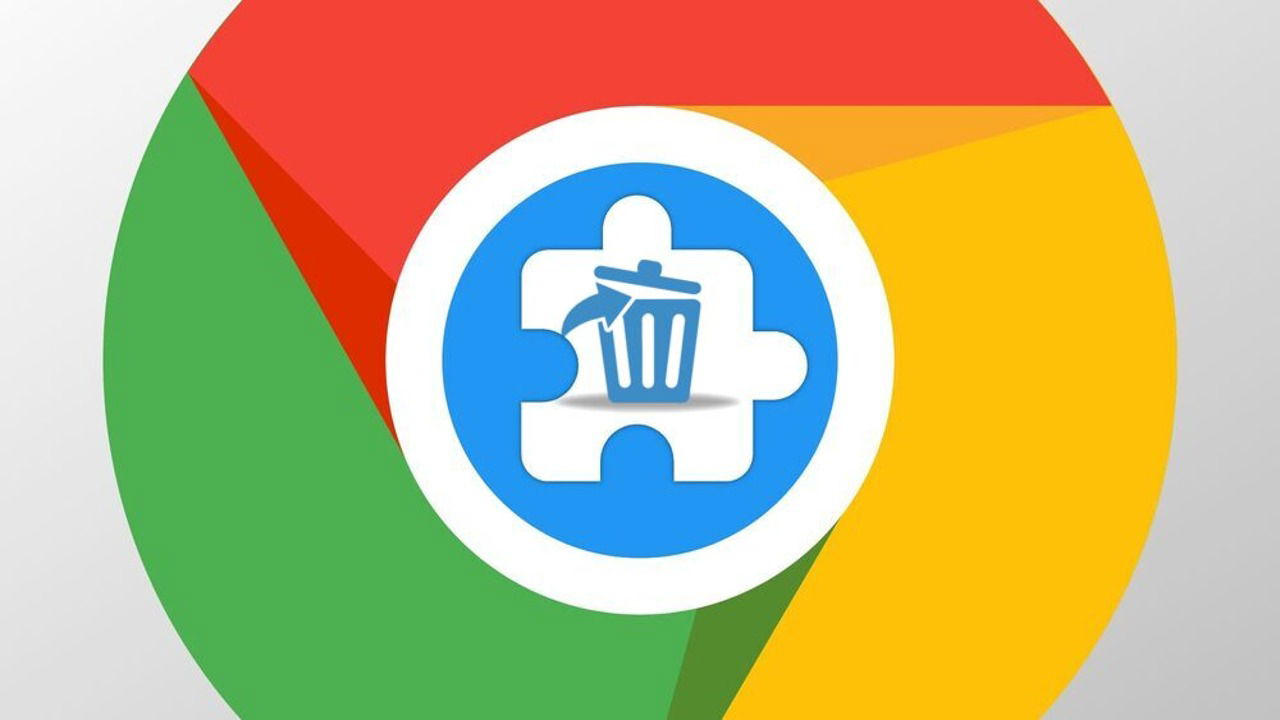هل تواجه مشكلة في إزالة أحد ملحقات Chrome العنيدة؟ لا تقلق، فقد يكون من الصعب أحيانًا إزالة الملحقات، ولكن هناك عدة طرق لمعالجة هذه المشكلة. في هذا الدليل، أسرد جميع الحلول الممكنة للتخلص من ملحقات Chrome العنيدة.
ملحوظة: قبل اتباع الطرق التالية، تأكد من أنك المسؤول عن جهاز الكمبيوتر. يمكن للمسؤول منع إزالة الامتداد باستخدام العديد من الطرق، ولا يمكن للمستخدمين العاديين تجاوزها. كما أن بعض هذه الطرق لن تعمل بدون امتيازات المسؤول.
1. إلغاء التثبيت مع تمكين وضع المطور
أولاً، دعنا نتأكد من حذفه بشكل صحيح. بدلاً من إزالته من شريط الأدوات، انتقل إلى القائمة الرئيسية -> الإضافات -> إدارة الإضافات.

تمكين وضع المطور قم بالتبديل في الزاوية اليمنى العليا ثم انقر فوق يزيلسيسمح لك وضع المطور برؤية يزيل الخيار إذا لم يكن ظاهرًا. في بعض الحالات، قد يتعين عليك فتح ملف الامتداد تفاصيل الصفحة وانقر على يزيل هناك.

إذا لم ينجح ذلك، فيجب عليك تعطيل الامتداد ثم محاولة إزالته مرة أخرى.
2. تعطيل كافة الإضافات
من المحتمل أن يكون هناك ملحق آخر يمنعك من إلغاء تثبيت ملحقات Chrome. يجب عليك تعطيل جميع ملحقات Chrome قبل إزالة الملحق المطلوب. يمكنك القيام بذلك يدويًا بالانتقال إلى الإضافات الصفحة في Chrome وإيقاف تشغيل كل ملحق.

الطريقة الأسرع والأفضل للقيام بذلك هي استخدام تعطيل الإضافات والتطبيقات إضافة Chrome. سيتم تعطيل جميع الإضافات الأخرى وتطبيقات Chrome تلقائيًا للتأكد من عدم تداخل أي شيء مع عملية إلغاء التثبيت. بعد التثبيت، انقر على أيقونة الإضافة أو اضغط على كنترول + يحول + هـ اختصار لوحة المفاتيح لتمكين/تعطيل الملحقات.
3. إزالة سياسات Chrome
إذا كان جهاز الكمبيوتر الخاص بك مخصصًا للعمل أو المدرسة، فيمكن للمسؤول استخدام سياسات Chrome لفرض تثبيت تطبيقات معينة ومنع إزالتها. ومع ذلك، يمكن أيضًا التلاعب بهذه السياسات بواسطة ملحقات ضارة لمنع إزالتها.
إذا تلقيت خطأ “تم إدارته بواسطة مؤسستك” عند إلغاء تثبيت ملحق، فأنت بحاجة إلى حذف سياسات Chrome الجديدة. يمكنك استخدام أداة إزالة سياسة Chrome تطبيق لحذف جميع سياسات Chrome.
لتشغيل هذا التطبيق، انقر بزر الماوس الأيمن فوقه وحدد تشغيل كإدارة. بعد ذلك، حدد تشغيل على أي حال بناءً على التحذير من Windows والتطبيق، سيتم حذف جميع سياسات Chrome.

يجب أن تكون قادرًا على إلغاء تثبيت ملحق Chrome بعد العملية.
4. إلغاء تثبيت التطبيق المرتبط
إذا كان الامتداد جزءًا من برنامج آخر، فقد يمنع البرنامج تثبيته أو إعادة تثبيته. سيتعين عليك أولاً إلغاء تثبيت التطبيق المرتبط ثم إلغاء تثبيت الامتداد.
في إعدادات Windows، انتقل إلى تطبيقات -> التطبيقات المثبتة وستظهر لك قائمة بجميع التطبيقات المثبتة. ابحث عن التطبيق الذي يطابق اسم الامتداد وقم بإلغاء تثبيته.

علاوة على ذلك، يجب عليك أيضًا إلغاء تثبيت أي تطبيقات Chrome مرتبطة بالامتداد. اكتب كروم://التطبيقات في شريط عناوين Chrome، انقر بزر الماوس الأيمن على التطبيق الذي تريد إلغاء تثبيته وحدد الغاء التثبيت.

5. إنهاء العمليات المرتبطة
هناك أيضًا احتمال أن يقوم أحد الإضافات بتشغيل برنامج نصي منفصل لمنع إلغاء التثبيت. سيتعين عليك إنهاء جميع العمليات المرتبطة بالإضافة يدويًا قبل إزالتها.
اذهب الى الإضافات الصفحة وتمكين خيارات للمطور كما فعلنا أعلاه. هذا سوف يكشف عن بطاقة تعريف لكل امتداد. قم بتدوين معرف الامتداد الذي تريد حذفه.

الآن اضغط على يحول + خروج مفاتيح لفتح مدير المهام في Chrome. حدد العملية التي تحمل معرف الامتداد هذا وانقر فوق إنهاء العملية لإيقافه. كرر هذه العملية لجميع العمليات التي تحمل معرف الامتداد، ثم حاول إزالة الامتداد.

6. إزالة الامتداد يدويًا من مجلد Chrome
إذا لم تتمكن من حذفه من داخل Chrome، فقد تتمكن من حذفه من مدير الملفات لديك. ابحث يدويًا عن مجلد Chrome الذي يحتوي على جميع بيانات الامتدادات واحذف البيانات.
قم أولاً بتدوين معرف الامتداد ثم انتقل إلى الموقع التالي في مستكشف ملفات Windows:
C:\Users\YourUserName\AppData\Local\Google\Chrome\User Data\Default\Extensions
تستخدم الإضافات معرفاتها كأسماء للمجلدات. احذف مجلد الإضافة التي تريد إلغاء تثبيتها. لن يؤدي هذا إلى حذف الإضافة من Chrome، لكنه سيجعلها غير قابلة للوصول إلى Chrome. يمكنك الآن إلغاء تثبيت الإضافة من Chrome ويجب أن تعمل.

7. استخدم أداة إزالة ملحقات Chrome من جهة خارجية
قد تتمكن من حذف الامتداد باستخدام تطبيق مختلف بدلاً من مدير الامتدادات المدمج في Chrome. يمكنك استخدام مدير امتدادات تابع لجهة خارجية أو أداة تنظيف الكمبيوتر لإلغاء تثبيت امتدادات Chrome. فيما يلي توصياتي:
مدير الإرشاد
بينما مدير الإرشاد يستخدم بشكل أساسي لتجميع الإضافات لتلبية احتياجات التصفح المختلفة، وهو يحتوي على ميزة تتيح لك تعطيل الإضافات أو إلغاء تثبيتها. كل ما عليك فعله هو تحريك مؤشر الماوس فوق أحد الإضافات لإظهار القائمة التي تحتوي على الغاء التثبيت خيار.

سي كلينر
أداة تنظيف الكمبيوتر الشهيرة سي كلينر يمكنه أيضًا إلغاء تثبيت ملحقات Chrome. قم بتشغيل التطبيق وانتقل إلى أدوات -> إضافات المتصفح. حدد الامتداد الموجود أسفل جوجل كروم علامة التبويب وانقر على يمسح لإلغاء تثبيته.

8. فحص الكمبيوتر بحثًا عن البرامج الضارة والملحقات الضارة
يمكن أن تستخدم الإضافات الضارة طرقًا مختلفة لمنع إلغاء تثبيتها. يمكنك فحص جهاز الكمبيوتر الخاص بك بحثًا عن البرامج الضارة لحذفها والإضافة المرتبطة بها.
قد لا يكون برنامج Windows Defender، أو برنامج مكافحة الفيروسات المفضل لديك، كافيًا للتعامل مع البرامج الضارة المرتبطة بالإضافات. أوصي باستخدام برنامج مكافحة فيروسات مزود بميزات مخصصة للتعامل مع الإضافات التي لا يتم إلغاء تثبيتها، مثل مالوير بايتس.

لا يقوم Malwarebytes بالبحث عن البرامج الضارة فحسب، بل يقوم أيضًا بالعثور على الامتدادات الضارة وحذفها. ويشمل ذلك البرامج غير المرغوب فيها التي قد تقوم بتثبيت امتداد مرتبط.
وبدلاً من ذلك، يمكنك أيضًا تقديم منظف متصفح أفاست أداة تحاول على وجه التحديد تنظيف بيانات غير مرغوب فيها وملحقات المتصفح الضارة.
9. استخدم استعادة نظام Windows
يمكن لميزة “استعادة النظام” في نظام التشغيل Windows إعادة تعيين جهاز الكمبيوتر الخاص بك إلى فترة زمنية محددة وحذف أي تغييرات أو تطبيقات تم تثبيتها في هذه العملية. إذا قمت مؤخرًا بتثبيت الامتداد الذي لا يمكنك إلغاء تثبيته، فيمكن لميزة “استعادة النظام” مساعدتك في العودة إلى الوقت الذي لم يتم تثبيته فيه.
اضغط على شبابيك + ر المفاتيح والنوع rstrui.exe في مربع الحوار “تشغيل” لفتح “استعادة النظام”.
حدد وقت الاستعادة قبل تثبيت الامتداد واتبع الخطوات لاستعادة Windows.

10. إعادة تعيين/إعادة تثبيت Chrome
إذا لم ينجح أي شيء، فإن إعادة تعيين Chrome إلى الحالة الافتراضية من شأنها أن تحل المشكلة. يمكنك أولاً إعادة تعيين Chrome، وإذا لم ينجح ذلك، فأعد تثبيت Chrome بالكامل.
لإعادة تعيين Chrome، انتقل إلى Chrome إعدادات من القائمة الرئيسية وانتقل إلى اعادة الضبط القسم. انقر على استعادة الإعدادات إلى إعداداتها الافتراضية الأصلية وتأكيد المطالبة بإعادة تعيين Chrome.

بدلاً من ذلك، قم بإلغاء تثبيت Chrome من Windows التطبيقات المثبتة ثم قم بتنزيله وتثبيته مرة أخرى من موقع كروم.
إذا تمت مزامنة ملحقات Chrome مع حساب Google الخاص بك، فتأكد من تعطيل الإضافات الخيار عندما يطلب Chrome إدارة إعدادات المزامنة.
من الجدير بالذكر أن بعض ملحقات الأمان أو الرقابة الأبوية تأتي أيضًا مع ميزات حماية كلمة المرور. ستحتاج إلى توفير كلمة المرور المحددة لإلغاء تثبيتها. إذا لم تكن لديك كلمة المرور، فاحذفها يدويًا كما فعلنا أعلاه.