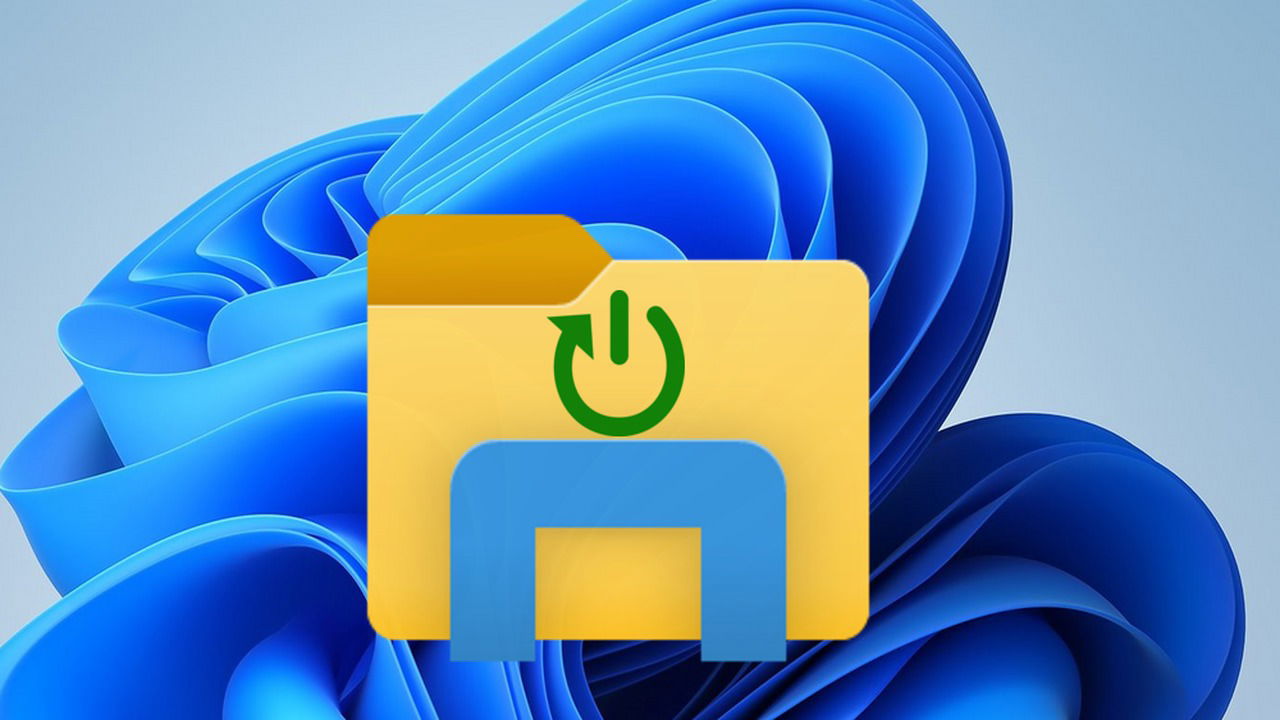يمكن حل مشكلات Windows، مثل اختفاء شريط المهام أو تعطل مستكشف الملفات، غالبًا عن طريق إعادة تشغيل مستكشف الملفات. ومع ذلك، فإن إعادة تشغيل مستكشف الملفات لا تقتصر على إغلاقه ثم فتحه مرة أخرى. سنعرض لك هنا 4 طرق مختلفة لإعادة تشغيل مستكشف الملفات بشكل صحيح في Windows.
أعد تشغيل مستكشف الملفات من إدارة المهام
هذه هي الطريقة الأسهل طالما يمكنك فتح “إدارة المهام” في نظام التشغيل Windows. انقر بزر الماوس الأيمن على زر قائمة “ابدأ” وحدد مدير المهامإذا لم يكن شريط المهام يعمل، فيمكنك استخدام كنترول + يحول + خروج اختصار لوحة المفاتيح لفتح مدير المهام.
هنا، ابحث عن “windows explorer” في شريط البحث العلوي أو ابحث عن مستكشف الويندوز تحت عمليات الويندوز القسم. عند العثور عليه، انقر بزر الماوس الأيمن عليه مستكشف الويندوز وحدد إعادة تشغيلسيختفي شريط المهام وعناصر واجهة المستخدم الأخرى ثم يظهر مرة أخرى، ونأمل أن يؤدي ذلك إلى حل المشكلة.

استخدام موجه الأوامر
إذا كنت تحل مشكلة باستخدام موجه الأوامر (مثل استكشاف الأخطاء وإصلاحها عن بُعد)، فيمكنك استخدام الأوامر لإعادة تشغيل مستكشف الملفات. ابحث عن “cmd” في “بحث النافذة”، وانقر بزر الماوس الأيمن فوق موجه الأوامر، ثم حدد تشغيل كمسؤول.

أدخل الأمر التالي ثم اضغط يدخل.
taskkill /f /im explorer.exe
سيؤدي هذا إلى إيقاف عملية مستكشف الملفات. بعد ذلك، استخدم الأمر أدناه لإعادة تشغيله.

ملحوظة: عند إنهاء عملية مستكشف الملفات، سيختفي شريط المهام أيضًا. وهذا يعني أنه لا يمكنك النقر فوق موجه الأوامر لتسليط الضوء عليه للأمر التالي. في هذه الحالة، اضغط على بديل + فاتورة غير مدفوعة للتركيز مرة أخرى على نافذة موجه الأوامر.
أعد تشغيل مستكشف الملفات باستخدام ملف دفعي
بالنسبة لأولئك الذين يحتاجون إلى إعادة تشغيل مستكشف الملفات بشكل متكرر ولا يريدون الاعتماد على مكونات Windows، قد يكون ملف الدفعة أكثر فائدة. ملف الدفعة عبارة عن نص برمجي بسيط يقوم بتشغيل الأوامر في موجه الأوامر عند تنفيذ الملف. فيما يلي كيفية إنشاء ملف لإعادة تشغيل مستكشف الملفات:
في بحث Windows، اكتب “notepad” وافتح المفكرة أدخل الأسطر التالية في المفكرة:
taskkill /f /im explorer.exe start explorer.exe
اضغط على ملف القائمة وحدد يحفظ.

يجب عليك حفظ الملف بـ .مضرب على سبيل المثال، يمكنك تسميته “Restart File Explorer.bat”. يمكنك استخدام أي اسم تريده طالما أنه يحمل امتداد .bat.

عند تنفيذ ملف الدفعة هذا، سيتم إعادة تشغيل مستكشف الملفات.
للوصول السريع، يمكنك إنشاء إدخال قائمة سياقية يسمح لك بإعادة تشغيل مستكشف الملفات مباشرة من سطح المكتب أو أي مجلد. لن تضطر إلى تشغيل أي أوامر أو الانتقال إلى مواقع محددة. إليك كيفية القيام بذلك:
ملحوظة: سنقوم بتحرير السجل لهذه العملية. تأكد من عمل نسخة احتياطية من السجل لاستعادته في حالة حدوث أي خطأ.
ابحث عن “التسجيل” في بحث Windows وافتح محرر التسجيل. انتقل إلى الموقع التالي هنا:
HKEY_CLASSES_ROOT\Directory\Background\shell
انقر بزر الماوس الأيمن على صدَفَة مفتاح وحدد جديد -> مفتاح. قم بتسمية هذا المفتاح Restart Explorer.

الآن انقر بزر الماوس الأيمن على هذا الجديد أعد تشغيل المستكشف مفتاح وحدد جديد -> مفتاح مرة أخرى. قم بتسمية هذا المفتاح command.

في حين أن هذا يأمر إذا تم تحديد المفتاح، انقر نقرًا مزدوجًا فوقه تقصير القيمة في العمود الأيمن وتعيين قيمتها على النحو التالي:
cmd.exe /c taskkill /f /im explorer.exe && start explorer.exe

أغلق محرر التسجيل وستتم إضافة إدخال قائمة السياق. انقر بزر الماوس الأيمن في أي مكان على سطح المكتب أو مجلد وحدد إظهار المزيد من الخيارات -> أعد تشغيل المستكشف لإعادة تشغيل مستكشف الملفات.

يجب أن تعلم أنه بخلاف إعادة التشغيل من “إدارة المهام”، تعتمد بقية الطرق على موجه الأوامر الوظيفي. إذا كنت تحاول استكشاف الأخطاء وإصلاحها باستخدام الوضع الآمن في Windows، فتأكد من استخدام الوضع الآمن مع موجه الأوامر لاستخدام هذه الأساليب.