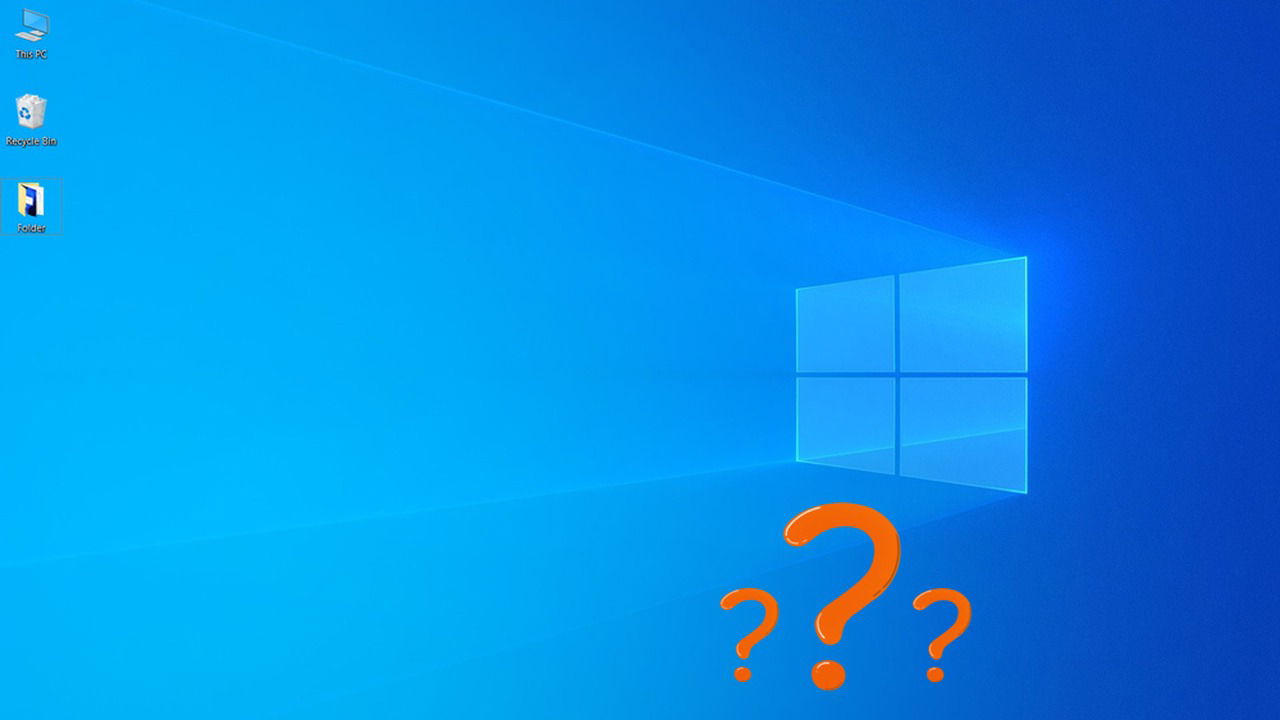هل اختفى شريط المهام الخاص بنظام Windows؟ لا داعي للذعر. من الشائع أن يتعطل شريط المهام، مثل اختفاء الأيقونات أو عدم استجابة شريط المهام. جرب هذه الحلول لمساعدتك في استعادة شريط المهام الخاص بك.
أعد تشغيل مستكشف Windows
إذا اختفى شريط المهام بعد التجميد أو حدوث خلل، فعادةً ما تكون هذه مجرد مشكلة مؤقتة في Windows Explorer يمكن إصلاحها عن طريق إعادة التشغيل.
يضعط كنترول + يحول + خروج على لوحة المفاتيح لفتح مدير المهام. إما أن تبحث عن “مستكشف Windows” في شريط البحث، أو ابحث عنه يدويًا في العمليات علامة التبويب. انقر بزر الماوس الأيمن عليها، ثم حدد إعادة تشغيل.

سيختفي المستكشف ثم يظهر مرة أخرى. نأمل أن يظهر شريط المهام أيضًا. إذا لم يحدث ذلك، فحاول إعادة تشغيل Windows.
تعطيل إخفاء شريط المهام تلقائيًا
الإخفاء التلقائي هو ميزة في شريط المهام تجعل شريط المهام يختفي إذا لم تمرر الماوس فوقه. إذا عاد شريط المهام إلى الظهور عند تحريك الماوس فوق موقعه، فهذا يعني أنه اختفى بسبب ميزة الإخفاء التلقائي. اتبع الخطوات التالية لتعطيلها:
افتح إعدادات Windows، وانتقل إلى إضفاء الطابع الشخصي -> شريط المهام.

افتح ال سلوكيات شريط المهام القسم، وإلغاء تحديد مربع الاختيار بجوار إخفاء شريط المهام تلقائيًا خيار.

تغيير حجم شريط المهام
إذا كنت تستخدم نظام التشغيل Windows 10، فربما تكون قد قمت بإلغاء قفل شريط المهام وإخفائه عن طريق الخطأ (حسب شاشتك). عند إلغاء القفل، يمكن تغيير حجم شريط المهام وإعادة وضعه حسب الحاجة.
حرك مؤشر الماوس إلى أسفل الشاشة، حيث يجب أن يظهر الخط العلوي لشريط المهام. انقر عليه مع الاستمرار، ثم حركه إلى الأعلى لإظهار أيقونات شريط المهام.

قم بقفل شريط المهام لتجنب إعادة وضعه عن طريق الخطأ في المستقبل عن طريق النقر بزر الماوس الأيمن عليه، ثم قم بتمكين قفل شريط المهام خيار.

إصلاح تغيير حجم العرض
يمكنك تكوين طريقة عرض Windows للصورة بناءً على دقة الشاشة والحجم الفعلي للشاشة. إذا تم تكوينها بشكل غير صحيح، فقد يؤدي ذلك إلى مشكلة شريط المهام المفقود.
في إعدادات Windows، انتقل إلى نظام -> عرض -> العرض المتقدموانقر على خصائص محول العرض لرقم العرض.

انتقل إلى لوحة التحكم بالرسومات علامة التبويب، ثم حدد الحفاظ على مقياس العرض بجانب القياس خيار.

نصيحة: إذا كنت تستخدم دقة مخصصة تتسبب في اختفاء شريط المهام (على سبيل المثال، لزيادة مجال الرؤية في الألعاب)، فحدد مقياس ملء الشاشة في ال القياس قد تتمدد الشاشة قليلاً، ولكنك ستتمكن من رؤية كل شيء.
تغيير دقة الشاشة
يمكن أن يختفي شريط المهام أيضًا بسبب مشكلات دقة الشاشة عند استخدام دقة غير صحيحة أو غير أصلية. اختر دقة الشاشة الموصى بها بواسطة Windows، حيث يمكنها اكتشاف شاشتك وتقديم أفضل دقة.
في إعدادات Windows، انتقل إلى نظام -> عرض. غير ال دقة العرض إلى الذي لديه (مُستَحسَن) بجانبه.

انقر على حفظ التغييرات إذا كان هذا يحل المشكلة.
إعادة تعيين تكوينات شريط المهام
يحتفظ Windows بسجل لأي تغييرات تم إجراؤها على شريط المهام، ولكن يمكنك حذفه لإعادة تعيين كافة التكوينات المتعلقة بشريط المهام بالكامل. سيتعين عليك استخدام سجل Windows، لذا تأكد من عمل نسخة احتياطية من السجل مسبقًا.
ابحث عن “التسجيل” في بحث Windows، وافتح محرر التسجيل. انتقل إلى الموقع أدناه:
HKEY_CURRENT_USER\Software\Microsoft\Windows\CurrentVersion\Explorer\StuckRects3
انقر بزر الماوس الأيمن على عالقة المستطيلات 3 المفتاح، ثم حدد يمسح لإزالته، أعد تشغيل الكمبيوتر أو مستكشف Windows، كما فعلنا أعلاه حتى يقوم Windows بإنشاء ملف إعدادات شريط المهام الجديد بالإعدادات الافتراضية.

التحقق من إعدادات العرض
تُستخدم إعدادات العرض لإدارة العرض على شاشات أو أجهزة عرض متعددة. في بعض الأحيان، قد يؤدي التكوين غير الصحيح إلى حدوث مشكلات في العرض الرئيسي، مما يجعل شريط المهام يبدو وكأنه اختفى.
للتأكد من أن إعدادات العرض ليست هي السبب، اضغط على شبابيك + ص، وحدد شاشة الكمبيوتر فقطستصبح الشاشة مظلمة، ثم تظهر مرة أخرى، مع شريط المهام.

تحديث أو استعادة برامج تشغيل الرسومات
قد يختفي شريط المهام أيضًا بسبب خلل في الرسوميات ناتج عن برامج تشغيل بطاقة الرسوميات غير الصحيحة/القديمة. حاول تحديث برنامج تشغيل الرسوميات لديك، أو العودة إلى الإصدار القديم إذا كنت قد قمت مؤخرًا بتحديث برامج التشغيل.
تحديث برامج تشغيل بطاقة الرسوميات
الطريقة الأسهل لتحديث برامج التشغيل هي استخدام أداة تحديث برامج التشغيل التابعة لجهة خارجية. تستطيع هذه الأدوات اكتشاف برامج التشغيل القديمة تلقائيًا وتثبيت أحدثها لجهازك. ومع ذلك، يمكنك أيضًا تنزيل برنامج الشركة المصنعة الذي يقوم عادةً بتثبيت أحدث برنامج تشغيل لبطاقات الرسومات. فيما يلي أمثلة لبرامج بطاقات الرسومات:
برنامج AMD Radeon (إصدار Adrenalin)
تجربة NVIDIA GeForce
مركز أوامر الرسومات من Intel
استعادة برامج تشغيل بطاقة الرسوميات
إذا بدأت المشكلة بعد تحديث برامج التشغيل، فيجب أن تتمكن من التراجع بسهولة. ابحث عن “إدارة الأجهزة” في بحث Windows، ثم افتح مدير الجهاز.
تحت محولات أجهزة العرض القسم، انقر بزر الماوس الأيمن على بطاقة الرسومات الخاصة بك، وحدد ملكيات.

انتقل إلى سائق علامة التبويب، وانقر على استعادة برنامج التشغيلسيسألك Windows عن سبب التراجع عن الإصدار السابق. قم بتقديم إجابة، وسيتم تثبيت برنامج التشغيل السابق.

إذا قمت بتحديث برنامج التشغيل باستخدام تطبيق تابع لجهة خارجية، فسوف يوفر لك معظمها ميزة استعادة برنامج التشغيل إلى الإصدار السابق.
على الرغم من عدم وجود أي أدوات خارجية تعمل على إصلاح المشكلات المتعلقة بشريط المهام بشكل مباشر، يمكنك استبدال شريط المهام بشريط مخصص. إما الاستمرار في استخدام شريط المهام، أو إلغاء تثبيت شريط المهام الخارجي، والذي قد يؤدي إلى استعادة شريط المهام القديم.

ستارتالباك تُعد أداة قوية لهذا الغرض. يمكنها مساعدتك في تغيير مظهر شريط المهام وقائمة “ابدأ” بالكامل، مثل نقلها أو تغيير حجمها. بمجرد أن يطبق التطبيق شريط المهام المخصص، قم بإلغاء تثبيته لاستعادة شريط المهام الافتراضي. تأكد من السماح لبرنامج إلغاء التثبيت بحذف الإعدادات وبيانات الترخيص عند الطلب.

إصلاح ملفات النظام التالفة
إذا فشلت الإصلاحات المذكورة أعلاه، فقد يكون شريط المهام قد اختفى أو أصبح غير قابل للاستخدام، بسبب تلف ملفات النظام. لحسن الحظ، يمكنك إصلاح ملفات النظام التالفة باستخدام أدوات SFC (مدقق ملفات النظام) وDISM (خدمة وإدارة صور النشر).
في موجه أوامر Windows، قم بتشغيل sfc /scannow سيحاول إصلاح ملفات النظام وسيخبرك إذا تم إصلاح أي شيء.

إذا لم ينجح الأمر، قم بتشغيل DISM /Online /Cleanup-Image /RestoreHealth لإصلاح صورة Windows، ثم قم بتشغيل فحص SFC مرة أخرى. قد ترغب في قراءة هذا الدليل الكامل حول كيفية إصلاح ملفات النظام التالفة في Windows.
إعادة تعيين/استعادة Windows
كحل أخير، يمكنك إعادة تعيين أو استعادة نظام التشغيل Windows للبدء من جديد. إذا ظهرت المشكلة مؤخرًا، فستكون الاستعادة إلى حالة سابقة كافية. وإلا، فستكون هناك حاجة إلى إعادة تعيين كاملة للإعدادات والتطبيقات.
استعادة الويندوز
ستعيد هذه العملية نظام Windows إلى حالته السابقة بمرور الوقت. اختر وقتًا لم تواجه فيه مشكلة اختفاء شريط المهام (إذا كان متاحًا).
يضعط شبابيك + ر، و النوع rstrui.exe في مربع الحوار “تشغيل” لفتح استعادة النظام.
حدد نقطة استعادة قبل ظهور المشكلة، واتبع الخطوات لاستعادة الكمبيوتر إلى تلك النقطة في الوقت المناسب.

إعادة تعيين الويندوز
لن تؤدي عملية إعادة الضبط إلى حذف بياناتك الشخصية، ولكنها ستحذف جميع التطبيقات والإعدادات التابعة لجهات خارجية. اتبع الخطوات التالية لاستخدامها:
في إعدادات Windows، انتقل إلى نظام -> استعادةوانقر على إعادة تعيين الكمبيوتر. حدد احتفظ بملفاتي الخيار، واتبع الخطوات لإعادة تعيين الكمبيوتر. اطلع على هذا الدليل الكامل حول كيفية إعادة تعيين الكمبيوتر بأمان لمزيد من التفاصيل.

بصرف النظر عن هذه الحلول، تأكد من تحديث نظام التشغيل Windows، حيث يتم تضمين العديد من الإصلاحات في هذه التحديثات. أيضًا، إذا حدث ذلك بعد تحديث Windows، فاقرأ لمعرفة كيفية التعامل مع التحديثات التي تسبب مشكلات.