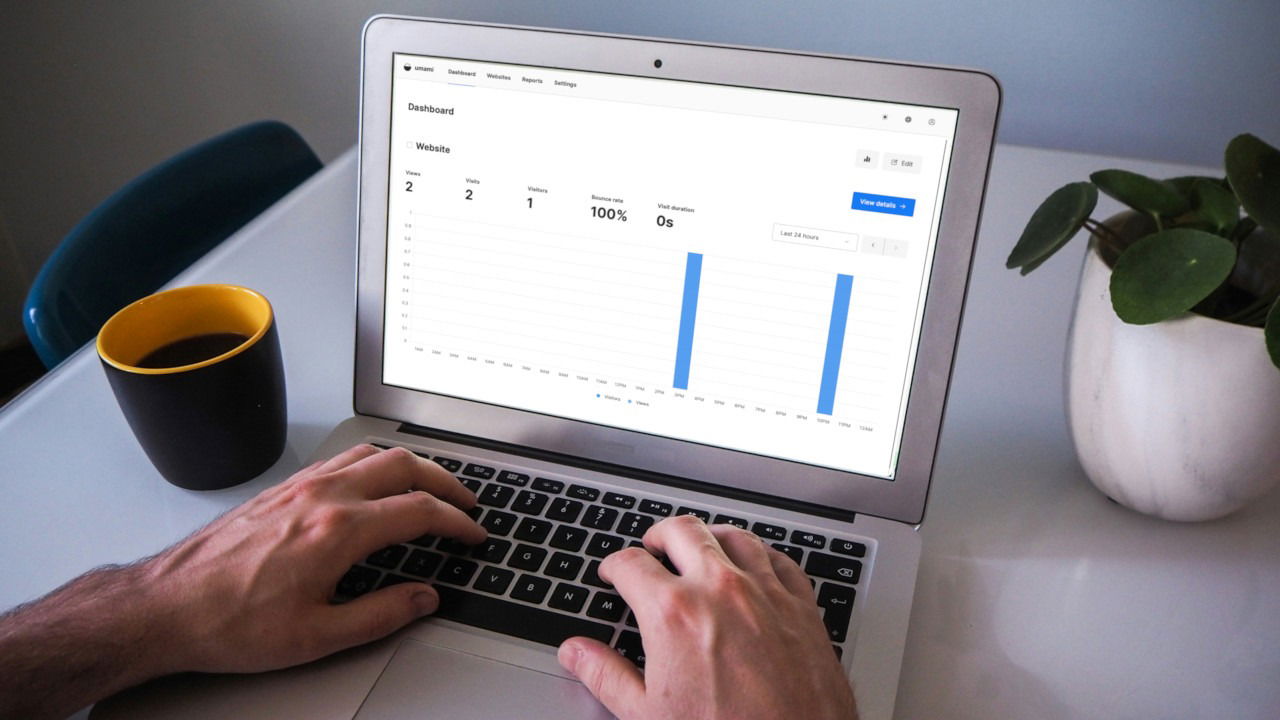Umami هو برنامج تحليلات خفيف الوزن يركز على الخصوصية لمواقع الويب وتطبيقات الويب. إنه أحد أفضل البدائل المجانية لبرنامج Google Analytics ويوفر واجهة سهلة الاستخدام يمكنها الاطلاع على حركة المرور الواردة على الويب وتحليلها على غرار Google Analytics. هنا، نعرض كيفية تثبيت Umami على Ubuntu Linux ونرشدك خلال عملية إضافة التحليلات لموقع الويب الخاص بك.
لماذا تستخدم Umami لتتبع تحليلات الموقع
واحدة من أكبر نقاط البيع لـ أومامي إنه برنامج تحليل مواقع ويب يخفي جميع البيانات المتعلقة بمستخدميه. وهذا يجعل Umami جذابًا بشكل لا يصدق لمشرفي المواقع الذين يريدون إلقاء نظرة على أداء مواقعهم على الويب دون المساس بخصوصية زوارهم.

سبب آخر لاستخدام Umami هو أنه متوافق مع اللائحة العامة لحماية البيانات ولا يعتمد على ملفات تعريف الارتباط لتتبع جلسة المستخدم. وبالتالي، لن تحتاج إلى توفير أي لافتات اختيارية إضافية لزوارك، مما يجعل موقعك الإلكتروني أكثر سلاسة وسهولة في التنقل.
أخيرًا، Umami مجاني تمامًا ولا يتطلب الكثير من موارد النظام ليعمل بشكل صحيح. وهذا يعني أنه يمكنك تثبيت Umami على الخادم الحالي لديك والاستمتاع بتحليلات مجانية لمواقع الويب الخاصة بك.
الحصول على Docker وDocker Compose لـ Umami
الخطوة الأولى في استضافة التحليلات الخاصة بك ذاتيًا باستخدام Umami هي الحصول على Docker وDocker Compose لجهاز Linux الخاص بك. للقيام بذلك، احصل على مفتاح التوقيع من موقع مشروع Docker على الويب:
curl -fsSL https://download.docker.com/linux/ubuntu/gpg | sudo gpg --dearmor -o /etc/apt/keyrings/docker.gpg sudo chmod a+r /etc/apt/keyrings/docker.gpg
ملحوظة: يركز هذا القسم على تثبيت Docker لنظام Ubuntu. إذا كنت تستخدم توزيعًا مختلفًا، فراجع دليلنا العام لتثبيت Docker على Linux.
قم بإنشاء ملف مستودع جديد تحت “/etc/apt/sources.list.d/” باستخدام محرر النصوص المفضل لديك:
sudo nano /etc/apt/sources.list.d/docker.list
قم بلصق سطر التعليمات البرمجية التالي داخل ملف المستودع الجديد الخاص بك:
deb [arch=amd64 signed-by=/etc/apt/keyrings/docker.gpg] https://download.docker.com/linux/ubuntu noble stable
تأكد من أن نظامك محدث بالكامل ويعمل بشكل صحيح:
sudo apt update && sudo apt upgrade
قم بتثبيت Docker وDocker Compose والتبعيات الإضافية لـ Umami:
sudo apt install docker-ce docker-ce-cli containerd.io docker-compose-plugin docker-buildx-plugin nginx git
تثبيت أومامي
انتقل إلى دليل حساب المستخدم الخاص بك، ثم قم بسحب مستودع Umami Git من صفحة المطور على Github:
cd ~ && git clone https://github.com/umami-software/umami.git
انتقل إلى مستودع Umami Git، ثم افتح ملف Docker Compose المُنشأ مسبقًا باستخدام محرر النصوص المفضل لديك:
cd ~/umami nano ./docker-compose.yml
انتقل لأسفل إلى فئة “البيئة:”، ثم استبدل قيمة APP_SECRET متغير يحتوي على سلسلة عشوائية من الأحرف.

ملحوظة: يمكنك إنشاء سلسلة عشوائية خاصة بك من الحروف والأرقام عن طريق تشغيل: cat /dev/urandom | tr -dc 'A-Za-z0-9' | fold -w 32 | head -n 1.
احفظ ملف Docker Compose، ثم قم بتشغيل الأمر التالي لبناء حاوية Umami وتثبيتها:
sudo docker compose up -d
تأكد من تشغيل مثيل Umami الخاص بك عن طريق إدراج حاويات Docker المتوفرة في نظامك:

جيد ان تعلم: تعرف على كيفية إدارة خوادم Linux وحاويات Docker باستخدام XPipe.
تأمين Umami باستخدام وكيل عكسي SSL
في هذه المرحلة، لديك الآن نسخة تحليلية ذاتية الاستضافة من Umami تعمل على المنفذ 3000 في نظام Linux الخاص بك. ولكن للوصول إلى هذه الخدمة عبر الإنترنت، يتعين عليك أولاً تمريرها عبر وكيل عكسي SSL.
ابدأ بإضافة سجل DNS جديد “A” إلى مسجل النطاق الخاص بك يشير إلى عنوان IPv4 لخادم Umami الخاص بك. في حالتي، سأضبط سجل “A” الخاص بي على “umami.myreallygreatserver.xyz”.

تحقق مما إذا كانت حزمة snap “core” موجودة بالفعل في الخادم الخاص بك:
قم بتثبيت حزمة Certbot snap من Electronic Frontier Foundation (EFF):
sudo snap install certbot --classic
قم بإنشاء ملف تكوين موقع جديد لوكيل SSL العكسي الخاص بك:
sudo nano /etc/nginx/sites-available/umami
قم بلصق كتلة التعليمات البرمجية التالية داخل ملف تكوين الموقع الجديد الخاص بك:
server { server_name SUBDOMAIN.YOUR-ROOT.DOMAIN; location / { proxy_pass http://127.0.0.1:3000; proxy_http_version 1.1; proxy_redirect off; proxy_set_header Upgrade $http_upgrade; proxy_set_header Connection "upgrade"; proxy_set_header X-Forwarded-Proto https; proxy_set_header X-Forwarded-For $proxy_add_x_forwarded_for; proxy_set_header Host $host; } }
استبدل قيمة المتغير “server_name” باسم المجال الخاص بك.

احفظ ملف تكوين الموقع الجديد، ثم قم بإنشاء رابط رمزي إلى “/etc/nginx/sites-enabled:”
sudo ln -s /etc/nginx/sites-available/umami /etc/nginx/sites-enabled/
تحقق من ملفات تكوين Nginx بحثًا عن الأخطاء، ثم قم بتشغيل systemctl لبدء تشغيل الوكيل العكسي الخاص بك:
nginx -t<br>sudo systemctl reload nginx.service
قم بتسجيل خادم Umami الخاص بك في EFF:
sudo certbot register --agree-tos -m YOUR@EMAIL.ADDRESS
قم بتشغيل الأمر التالي لإنشاء شهادة SSL لموقعك:
sudo certbot --nginx -d SUBDOMAIN.YOUR-ROOT.DOMAIN
تأكد من أن مثيل Umami الخاص بك يعمل بشكل صحيح عن طريق فتح متصفح الويب والانتقال إلى المجال الفرعي الخاص بك.

إضافة Umami Analytics إلى موقع الويب الخاص بك
بشكل افتراضي، يقوم Umami بتعيين اسم المستخدم الافتراضي الخاص بك إلى “admin” وكلمة المرور الخاصة بك إلى “umami”. قد يكون هذا غير آمن للغاية ومن المستحسن تغييره عند تسجيل الدخول لأول مرة.
لإصلاح هذه المشكلة، انقر على أيقونة المستخدم في الزاوية اليمنى العليا من لوحة المعلومات.

انقر على حساب تعريفي الرابط الموجود في القائمة المنبثقة الصغيرة.

انقر على تغيير كلمة المرور الزر الموجود أسفل كلمة المرور فئة.

اكتب “أومامي” على كلمة السر الحالية مربع النص، ثم قم بتوفير كلمة المرور الجديدة على كلا كلمة المرور الجديدة و تأكيد كلمة المرور مربعات النص.

انقر يحفظ لتطبيق كلمة المرور الجديدة، ثم حدد لوحة القيادة للرجوع إلى الشاشة الرئيسية لـ Umami.
إضافة موقع ويب لتتبعه في Umami
لإضافة موقع ويب جديد إلى مثيل Umami الخاص بك، انقر فوق إعدادات الرابط في شريط التنقل العلوي للصفحة.

انقر على إضافة موقع الويب الزر الموجود على الجانب الأيمن من الصفحة.

سيؤدي القيام بذلك إلى ظهور نافذة صغيرة حيث يمكنك تقديم اسم وعنوان موقع الويب الخاص بك. في حالتي، سأقدم “Website” للاسم و”web.myreallygreatserver.xyz” للنطاق.

انقر يحفظ للالتزام بالتغييرات الخاصة بك، ثم انقر فوق يحرر في مدخل موقع الويب الخاص بك.

اذهب الى شفرة التتبع علامة التبويب، ثم انسخ مقتطف HTML إلى الحافظة الخاصة بك.

في موقع الويب الخاص بك، قم بلصق مقتطف HTML داخل <head> قسم من ملفك. يجب عليك وضع رمز التتبع في كل صفحة تريد تتبعها.
تأكد من أن Umami يتتبع الآن تحليلات موقع الويب الخاص بك بشكل صحيح عن طريق زيارة موقع الويب الخاص بك، ثم فتح صفحة لوحة معلومات Umami الخاصة بك.

Umami ليس البرنامج التحليلي المجاني الوحيد الذي يمكنك استخدامه. يمكنك الاطلاع على بعض أفضل البدائل لبرنامج Google Analytics هنا.