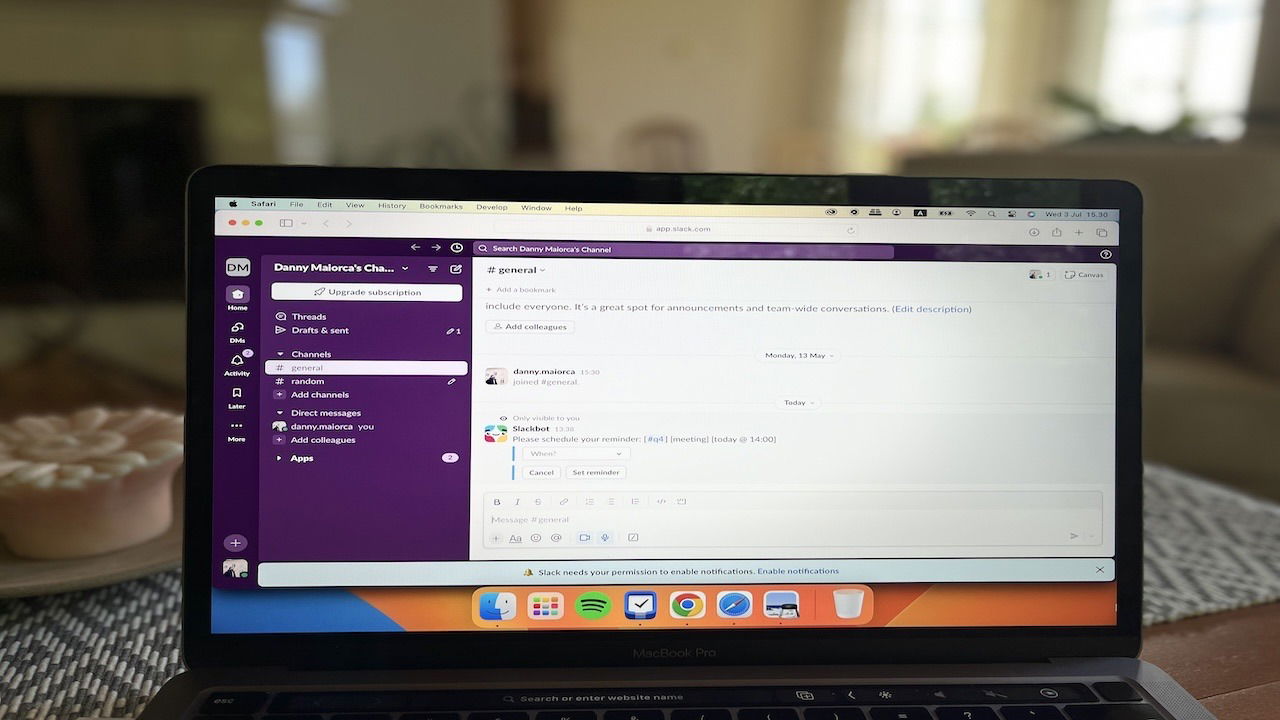يعد Slack أحد أفضل تطبيقات التعاون والمراسلة الفورية، ولكن العديد من الأشخاص والفرق لا يستخدمونه بكامل إمكاناته. ومن السهل أيضًا تشتيت انتباهك إذا لم تقم بتخصيص تطبيقك. في هذا الدليل، ستكتشف بعض النصائح والحيل لتحقيق أقصى استفادة من Slack (مع أمثلة من الحياة الواقعية).
1. الحصول على تذكيرات Slack
يمكنك استخدام هذه الميزة لإعداد تذكيرات لنفسك ولأعضاء القناة الآخرين. على سبيل المثال، أستخدم تذكيرات Slack للتأكد من أنني لا أفوت مواعيد نهائية مهمة. يمكنك أيضًا إعدادها في قنوات محددة إذا كنت تريد أن يتذكر الجميع الاجتماعات وعناصر المهام وما إلى ذلك.
لتعيين تذكير لشخص معين، اكتب:
/remind {@person's_name} {to-do item} {time}
على سبيل المثال: /remind @Danny Drink Water 2 PM
لتعيين تذكير بالقناة، اكتب:
/remind [#channel] [task name] [time]
على سبيل المثال: /remind #general [meeting] [today at 14:00]
إذا كنت تريد تعيين تذكير لنفسك، ابدأ بفتح Slack وكتابة /يتذكر في مربع النص واضغط على مفتاح الإدخال. ثم حدد حدد لنفسك تذكيرًا.

عندما تظهر النافذة المنبثقة، أضف وصفًا واضبط الوقت وفقًا لذلك. يمكنك إضافة نقاط موجزة إذا كنت بحاجة إلى تقسيم نقاط العمل الخاصة بك. حدد يحفظ عندما تنتهي.

يمكنك تحرير وحذف التذكيرات المحفوظة في لاحقاً فاتورة غير مدفوعة.

2. تقليل الضوضاء
يمكن أن تخرج إشعارات Slack بسرعة عن نطاق السيطرة إذا لم تقم بإعداد المعلمات. على المستوى الشخصي، أحب الكتابة دون تشتيت؛ بالإضافة إلى إغلاق التطبيق، أقوم أحيانًا بكتم صوت الإشعارات أو إيقاف تشغيلها. يعد عدم الإزعاج (DND) بديلاً آخر.
لكتم صوت الإشعارات عند ذكر اسمك والتأكد أيضًا من عدم كتابة الرسائل غير المقروءة بخط عريض، اكتب /mute في مربع الرسائل. وهذا مفيد بشكل خاص للقنوات التي تتلقى فيها الكثير من التحديثات من الروبوتات.
إذا كنت تريد فقط قضاء بعض الوقت “بنفسك” وعدم إزعاج أي شخص لك، يمكنك تمكين وضع “عدم الإزعاج” من خلال النقر على أيقونة الجرس من الشريط الجانبي وتحديد الوقت أو كتابة /dnd يأمر.
عندما تظهر نافذة “عدم الإزعاج” المنبثقة، اختر المدة التي تريد أن تستمر فيها هذه الفترة. لا يزال بإمكان الأشخاص إرسال رسائل إليك، ولكنك لن ترى الإشعارات إلا لاحقًا. بعد تخصيص الوقت، انقر فوق إيقاف الإشعارات مؤقتًا.

هناك بديل آخر وهو إيقاف تشغيل الإشعارات تمامًا. يمكنك القيام بذلك من خلال الانتقال أولاً إلى التفضيلات.

على ال إشعارات علامة التبويب، انتقل إلى أعلمني عن… و ضع علامة على الدائرة بجانب لا شئ.

3. تنسيق النص للرسائل
تمامًا مثل العديد من تطبيقات المراسلة، يسمح Slack بتنسيق الرسائل. وهذا مفيد عندما تحتاج إلى الإشارة إلى شيء ما أو ربما لفت انتباه الآخرين إلى رسالتك. يمكن إجراء بعض التنسيقات الأساسية باستخدام علامات النجمة
- ، والشرطات السفلية (_)، والرموز (~).
- علامات النجمة
- تُستخدم لجعل الكلمات غامقة عن طريق وضعها في طرفي الكلمة المقصودة. غالبًا ما أستخدم هذا الأمر عندما أريد التأكيد على كلمات ومقاطع معينة.
إن وضع الشرطة السفلية (_) حول أي كلمة يجعلها تظهر بخط مائل. في الماضي، كنت أستخدم هذا أيضًا لجذب انتباه المتلقي إلى أجزاء معينة من نصي.
يؤدي وضع رموز التلدة (~) حول الكلمة إلى ظهور خط مشطوب.
يمكنك أيضًا استخدام أوامر Slack الأخرى لتغيير يومك إذا كنت ترغب في زيادة إنتاجيتك. هناك أيضًا العديد من اختصارات لوحة مفاتيح Slack لجعل العثور على الأشخاص والوصول إلى عمليات البحث السابقة والعديد من الإجراءات الأخرى أكثر كفاءة.

قد تكون هذه إحدى أفضل ميزات Slack. غالبًا ما أقضي وقتًا على Giphy في محاولة العثور على صور GIF أو الصور المتحركة المناسبة لتضمينها في المحادثات. يمكنك قراءة كيفية استخدام Giphy في Slack، والتي تغطي كل شيء من دمج التطبيق إلى البحث عن صور GIF وإرسالها.
إرسال صورة GIF في محادثة Slack
- 5. تتبع جميع الرسائل المهمة
- أحاول تنظيم رسائلي على Slack قدر الإمكان، لأن التمرير عبر كل شيء للعثور على رسالة واحدة ليس استخدامًا جيدًا لوقتي. أوصي بخيارين في Slack لتتبع الرسائل المهمة:
ميزة التثبيت حفظ الرسائل لوقت لاحقلتثبيت رسالة في Slack، حدد الرمز الذي يحتوي على ثلاث نقاط رأسية وانقر على

.

بعد تثبيت الرسالة، يمكنك العثور عليها في أعلى صفحتك. علامة التبويب المثبتة في Slack لحفظ رسالة لوقت لاحق، مرر الماوس فوقها وستظهر لك احفظ لوقت لاحق أيقونة الإشارة المرجعية. يمكنك بعد ذلك الوصول إلى المحتوى الخاص بك في

فاتورة غير مدفوعة.
علامة التبويب “حفظ لوقت لاحق” في Slack
6. محادثات سريعة لقد قضيت الكثير من الأيام الأولى لي على Slack في البحث في كل قناة لألحق بالركب، لكن هذا أهدر الكثير من الوقت. لقد وجدت أن الطريقة الأفضل لقراءة رسائلي الجديدة هي إظهار الرسائل غير المقروءة والوصول إليها بسرعة. إذا كنت بحاجة إلى تلخيص شيء ما، فيمكنني الانتقال إلى القناة المحددة.لجعل هذه الميزة مرئية، ابدأ بتحديد التفضيلات -> الصفحة الرئيسية. تحت تظهر دائمًا في الشريط الجانبي، علامة

.
حدد مربعًا لإظهار رسائلك غير المقروءة في Slack
7. دمج Google Drive وZapier أستخدم Google Drive لتخزين كل ما أكتبه تقريبًا، ودمج الأداة مع Slack يجعل من السهل مشاركة المستندات مع الآخرين. يعد Zapier أيضًا تطبيقًا ممتازًا لإنشاء عمليات الأتمتة في Slack.لدمج Google Drive، ابدأ بالانتقال إلى


. إضافة Google Drive إلى Slack عبر الأتمتةعند إعادة توجيهك إلى دليل تطبيق Slack، حدد

. إضافة Google Drive في دليل تطبيقات Slackسيطلب Google Drive بعد ذلك الإذن للتكامل مع Slack. انتقل إلى أسفل النافذة التالية وحدد

.

قم بتسجيل الدخول إلى حساب Google الخاص بك ومنح الإذن للتكامل مع Slack. السماح بالوصول إلى Slack في Google Drive يختار

في الصفحة التالية. حفظ تكامل Google Drive مع Slack عبر دليل التطبيقات في ال

في القسم، يجب أن ترى إشعارًا يفيد بنجاح دمج Google Drive. إذا لم تشاهد هذا الإشعار، فأغلق التطبيق وأعد فتحه.

لدمج Zapier، اتبع نفس التعليمات ولكن ابحث عن Zapier وقم بتوصيل الحساب المذكور بدلاً من ذلك. يجب أن تتلقى إشعارًا عندما يعمل كل شيء كما ينبغي.
دمج Zapier مع Slack
8. استخدام Slack على سطح المكتب فقط
منذ عدة سنوات، كنت أشعر براحة كبيرة عند الالتزام بجدولي. وكان التغيير الأكبر هو استخدام تطبيقات المراسلة الفورية المتعلقة بالعمل فقط، بما في ذلك Slack، على جهاز الكمبيوتر الخاص بي.
إذا كان لديك تطبيق Slack على هاتفك الذكي أو جهازك اللوحي، فأنصحك بشدة بحذفه. سيضمن لك ذلك عدم تشتيت انتباهك خارج المكتب، ولضمان إنجازك لعمل عميق، أنصحك بإغلاق التطبيق على جهاز الكمبيوتر الخاص بك حتى تنتهي منه.
يمكنك قراءة كيفية حذف تطبيقات Android وإلغاء تثبيتها لإزالة Slack من جهاز Android الخاص بك. إذا كان لديك جهاز iPhone، فاضغط باستمرار على أيقونة التطبيق واحذف Slack عندما يظهر الخيار. 9. ترك القنوات التي لا تهمك هناك طريقة أخرى أستخدم بها Slack بشكل أكثر إنتاجية وهي البقاء فقط في القنوات ذات الصلة بي. لمغادرة قناة، ابدأ بتحديد واحدة والضغط على التحكم + لوحة التتبع (Mac)أو النقر بزر الماوس الأيمن (ويندوز) . يختار

عندما تظهر القائمة المنسدلة.
ترك قناة في Slack
10. حذف المحادثات غير المهمة بالإضافة إلى ترك القنوات غير المهمة، أحاول أيضًا إبقاء المحادثات الأكثر أهمية مفتوحة فقط. وإلا، أشعر بالإرهاق. إذا كنت أنت كذلك، فيمكنك دائمًا بدء محادثة جديدة مع الأشخاص لاحقًا عبر شريط البحث. حذف المحادثات يشبه مغادرة القنوات. انتقل إلى المحادثة التي تريدها، ثم اضغط باستمرار على التحكم + لوحة التتبع (Mac)أو النقر بزر الماوس الأيمن (ويندوز)، وحدد

.
إغلاق محادثة في Slackيمكن القيام بالكثير لتحسين استخدامك لـ Slack وجعلك أكثر إنتاجية، من تخصيص الإشعارات إلى مغادرة القنوات. كما أن دمج تطبيقات مثل Google Drive وZapier سيعزز إنتاجيتك أيضًا. إذا كنت تريد المزيد من التحكم في مساحات عمل Slack، فيمكنك دائمًا إنشاء مساحة عمل Slack وإدارتها.