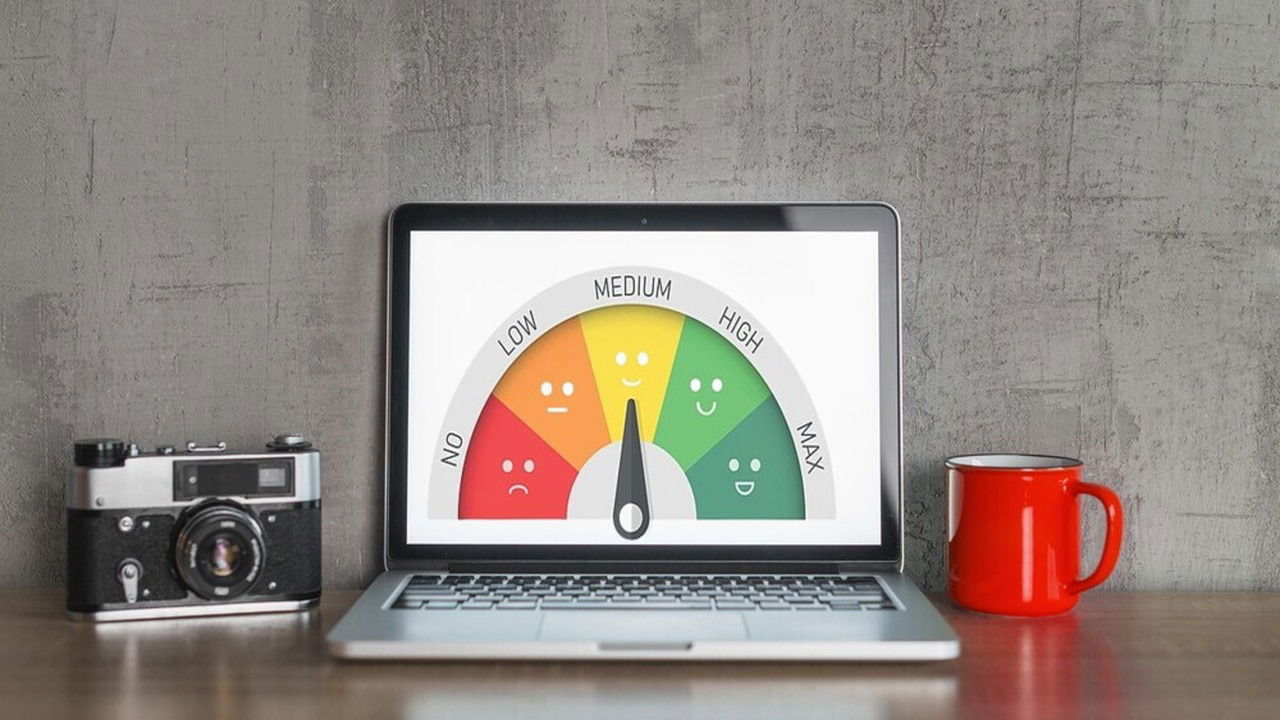إذا كان لديك كمبيوتر محمول عالي الأداء إلى حد ما ولكنه يعمل ببطء، فقد يكون السبب هو أن الشركات المصنعة قلصت من أدائه لصالح عمر بطارية أطول وتوليد حرارة أقل. واجهت هذه المشكلة مؤخرًا عندما اشتريت كمبيوتر محمولًا مزودًا برسومات مخصصة للعمل والألعاب. في حين أن استخدامه للعمل أمر جيد، إلا أنه بالكاد يمكنه تشغيل 20 إطارًا في الثانية عند لعب لعبتي المفضلة. لحسن الحظ، تمكنت من تسريع الكمبيوتر المحمول من خلال تحسين إعداداته بالكامل وتعطيل جميع ميزات التخفيض. في هذا المنشور، سأساعدك على تحقيق نفس الشيء.
ملحوظة: الخنق الحراري هو ميزة تعتمد على الأجهزة في وحدات المعالجة المركزية لإيقاف تشغيلها عند ارتفاع درجة حرارتها بشكل مفرط. لا يمكن لأي برنامج أو تعديلات إصلاح ذلك. تبريد وحدة المعالجة المركزية وإصلاح مشكلات السخونة هو الحل الوحيد.
ضبط إعدادات خطة الطاقة
لكي يقدم الكمبيوتر المحمول أفضل أداء، ستحتاج إلى تبديل خطة الطاقة إلى “الأداء العالي”. بالإضافة إلى ذلك، تحتاج إلى ضبط بعض الإعدادات لإزالة أي فرصة لخفض السرعة. إليك الطريقة:
1. ابحث عن خطة طاقة في بحث Windows وحدد تعديل خطة الطاقة.
2. تأكد من أداء عالي تم تحديد خطة الطاقة ثم انقر فوق تغيير إعدادات الطاقة المتقدمة.

3. قم بتكوين الخيارات التالية:
- إعدادات الرسومات Intel(R): الاداء العالي
- رسومات ديناميكية قابلة للتبديل: الاداء العالي
- إعدادات طاقة الرسومات: الاداء العالي
إذا كان الكمبيوتر المحمول الخاص بك يحتوي على بطاقة رسوميات مخصصة، فسيضمن هذا الاستفادة الكاملة منها.

4. يمكنك أيضًا فتح إدارة طاقة المعالج الخيار وتعيين الحد الأدنى لحالة المعالج إلى 100%. سيؤدي هذا إلى إجبار وحدة المعالجة المركزية على العمل بأقصى سرعة ساعة. ومع ذلك، لا تفعل هذا إلا إذا كنت تواجه مشكلة في الحصول على طاقة وحدة المعالجة المركزية الكاملة، حيث سيؤدي ذلك إلى إجهاد الكمبيوتر المحمول بشكل غير ضروري.

تعطيل الخنق في ويندوز
يقوم Windows تلقائيًا بتقييد موارد الخلفية لتحرير الموارد وتقليل توليد الحرارة. يمكنك تعطيل التقييد لتسريع أداء التطبيق. إليك الطريقة:
1. النوع group policy في بحث Windows وحدد تعديل سياسة المجموعة.
2. في محرر نهج المجموعة، انتقل إلى تكوين الكمبيوتر -> القوالب الإدارية -> نظام -> إدارة الطاقة -> إعدادات خفض الطاقة. في اللوحة اليمنى، انقر نقرًا مزدوجًا فوق إيقاف تشغيل خفض الطاقة وضبطها على مُمَكَّن.

إذا لم يكن لهذا تأثير إيجابي، فأوصيك بعكس التغييرات وتعيينها على غير مُهيأ حيث يمكن أن يستفيد منها العمليات الأمامية.
استخدم تطبيق التحكم في الطاقة بالكمبيوتر
يمكنك استخدام تطبيق تابع لجهة خارجية للتحكم في موارد جهاز الكمبيوتر الخاص بك والمساعدة في تعطيل ميزات الكبح. لهذا الغرض، توقف الخانق يعد هذا التطبيق هو الأفضل لإيقاف خنق وحدة المعالجة المركزية أو حتى خفض جهدها. إنه مجاني وقابل للتخصيص بدرجة كبيرة، لذا يمكنك ضبط موارد جهاز الكمبيوتر الخاص بك كما يحلو لك.
يحتوي التطبيق على الكثير من الميزات، ولكنني سألتزم بتعديل الإعدادات التي ستزيل تقييد الموارد. إذا كنت تريد إجراء المزيد من التعديلات، فراجع الدليل الموصى به للمطورين على كيفية استخدام ThrottleStop.
اضبط إعدادات التطبيق كما هو موضح أدناه. ضع في اعتبارك أن بعض هذه الخيارات لن تعمل إلا على أجهزة الكمبيوتر القديمة:
- خطة الطاقة: الأداء العالي
- وضع الساعة: تم فحصه وهو يعمل بنسبة 100%
- مضاعف المجموعة: الحد الأقصى المتاح
- تغيير السرعة – EPP > 0
- SpeedStep: غير محدد (يتم تحديده إذا لم يكن Speed Shift متاحًا)
- BD PROCHOT: غير محدد
- C1E: غير محدد

ومن الجدير بالذكر أن بي دي بروشوت هو الخيار الذي يعطل الخنق الحراري بسبب المكونات الثانوية مثل وحدة معالجة الرسومات. تعمل بقية المكونات على تحسين الكمبيوتر المحمول الخاص بك للحصول على أقصى أداء. إذا كان الخنق الحراري هو مصدر قلقك، فيمكنك فقط إلغاء تحديد بي دي بروشوت.
تحديث برنامج تشغيل وحدة معالجة الرسوميات
إذا لاحظت أداءً أقل من المتوقع أثناء اللعب، فقد تكون المشكلة في برنامج تشغيل وحدة معالجة الرسومات.
قد لا يوفر برنامج التشغيل القديم الأداء الأمثل، خاصة إذا قمت بترقية Windows إلى أحدث إصدار. نظرًا لأن Windows عادةً ما يقوم بعمل رديء في تحديث برامج التشغيل، فإنني أوصيك باستخدام أداة تحديث برامج تشغيل تابعة لجهة خارجية. عادةً ما يكون لديهم قاعدة بيانات واسعة للعثور على أفضل برنامج تشغيل لمكوناتك.
برنامج تعزيز برامج التشغيل IObit من السهل استخدامه وعادة ما تكون النسخة المجانية كافية للتحديثات المهمة. اتركه يفحص جهاز الكمبيوتر الخاص بك وسيخبرك إذا كان برنامج تشغيل وحدة معالجة الرسومات لديك قديمًا. يمكنك بعد ذلك النقر فوق تحديث زر للتنزيل والتثبيت تلقائيًا.

بالإضافة إلى ذلك، يوصى بالحصول على أحدث إصدار من تطبيق الشركة المصنعة لوحدة معالجة الرسومات الخاصة بك. على سبيل المثال، برنامج AMD: إصدار Adrenalin بالنسبة لـ AMD، تجربة جيفورس لـ Nvidia، أو مركز أوامر الرسومات من Intel لبطاقات الرسوميات من Intel.
تعيين تفضيلات أداء التطبيق
في أجهزة الكمبيوتر المحمولة المزودة بوحدة معالجة رسوميات مدمجة ومخصصة، من الشائع أن تعمل التطبيقات على وحدة معالجة الرسوميات المدمجة فقط. إذا كنت تحصل على أداء منخفض بشكل غير متوقع في تطبيق أو لعبة معينة، فيمكنك التبديل إلى استخدام وحدة معالجة الرسوميات المخصصة. وإليك الطريقة:
1. افتح الإعدادات وانتقل إلى نظام -> عرض.
2. قم بالتمرير لأسفل وانقر فوق إعدادات الرسومات.

3. انقر فوق تصفح زر لإضافة ملف التطبيق/اللعبة القابل للتنفيذ وتعيينه على أداء عاليستستخدم اللعبة/التطبيق الآن وحدة معالجة الرسوميات المخصصة.

تحسين إعدادات BIOS/UEFI
يأتي معظم BIOS الخاص بأجهزة الكمبيوتر الشخصية مزودًا بالعديد من خيارات التكوين، وبعض إعداداته الافتراضية رائعة للكفاءة، ولكنها غير مُحسَّنة لتحقيق أفضل أداء. من خلال ضبط بعض هذه الإعدادات، يمكننا تشغيل الكمبيوتر المحمول بأفضل أداء.
ملحوظة:من الأفضل ترقية BIOS إلى الإصدار الأحدث قبل إجراء أي تعديلات.
يتمتع كل جهاز كمبيوتر بميزاته الخاصة المدعومة، لذا لا يمكنني تقديم إعدادات دقيقة للتعديل عليها. ومع ذلك، فإن معظمها ستكون ضمن أداء, إدارة الطاقة، أو الرسومات الأقسام. فيما يلي قائمة بالإعدادات الشائعة التي قد تؤدي إلى إبطاء نظامك:
- حد طاقة وحدة المعالجة المركزية: يتحكم في مقدار الطاقة التي يتم توفيرها لوحدة المعالجة المركزية. إذا كانت الطاقة منخفضة جدًا، فسوف يؤدي ذلك إلى إبطاء أداء وحدة المعالجة المركزية.
- سرعة ارتباط PCIe: قد تؤدي زيادة السرعة إلى تعزيز أداء وحدة معالجة الرسومات والعكس صحيح.
- تقنية Intel Turbo Boost: إذا تم تعطيل هذه الميزة، فلن تستخدم وحدة المعالجة المركزية الخاصة بك سرعات ساعة Turbo Boost الأعلى لتحقيق أداء أسرع.
- تردد الرسومات المتكاملة: ضبط أداء الرسومات المتكاملة في الكمبيوتر المحمول.
- Intel SpeedStep أو AMD Cool'n'Quite: بشكل أساسي، ميزات توفير الطاقة التي تعمل على إدارة الأداء لتقليل استهلاك الطاقة.
- تخصيص ذاكرة الرسومات: يقرر مقدار ذاكرة الوصول العشوائي للنظام التي يمكن لبطاقة الرسومات استخدامها، وكلما زادت هذه الذاكرة، يمكن أن يوفر ذلك أداءً مستقرًا.
- تعطيل الرسومات المتكاملة: سيؤدي ذلك إلى تعطيل وحدة معالجة الرسومات المتكاملة وإجبار الكمبيوتر الشخصي على استخدام الرسومات المخصصة لكل شيء. قم بتعطيله فقط إذا استمر الكمبيوتر المحمول في استخدام الرسومات المتكاملة.

ابحث عن هذه الإعدادات والإعدادات المشابهة الأخرى التي قد تؤثر على الأداء وتأكد من عدم ضبطها على وضع كفاءة الطاقة.
ستضمن لك كل هذه الحلول الحصول على أفضل أداء لوحدة المعالجة المركزية ووحدة معالجة الرسومات وتسريع الكمبيوتر المحمول البطيء التشغيل. ومع ذلك، إذا كان التباطؤ ناتجًا عن الحرارة، فركز على إصلاح نظام التبريد وتقليل الحمل. يمكنك أيضًا الاستثمار في لوحة تبريد، لا أستطيع تخيل ممارسة الألعاب على الكمبيوتر المحمول الخاص بي بدون لوحة التبريد.