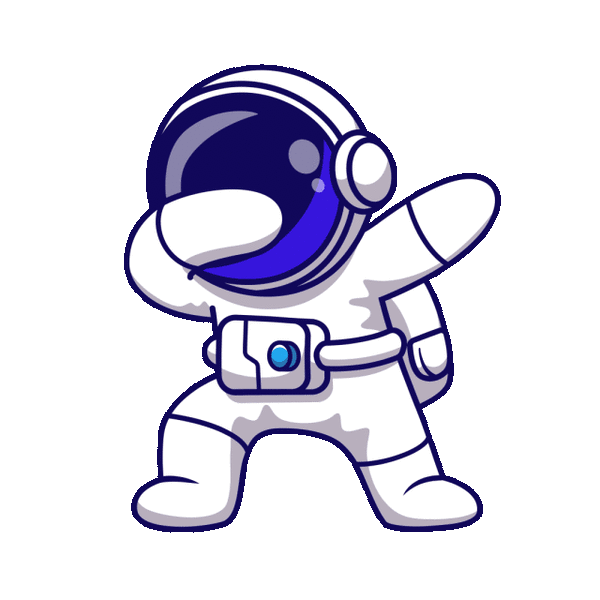HOKITOTO: Link Login Resmi & Link Alternatif Terbaru 2025
Dalam dunia perjudian online, HOKITOTO telah menjelma menjadi salah satu situs slot dan slot online terpercaya dengan ribuan member aktif setiap harinya. Untuk memastikan kenyamanan semua pemain, HOKITOTO menyediakan akses link login resmi dan link alternatif HOKITOTO yang dapat diakses dengan mudah, cepat, dan aman.
Apa Itu HOKITOTO?
HOKITOTO adalah platform judi online terbaik di Indonesia yang menyediakan permainan lengkap mulai dari slot online gacor, casino live, tembak ikan, dan banyak lagi. Dengan sistem keamanan canggih dan pelayanan 24 jam non-stop, HOKITOTO memberikan pengalaman bermain yang profesional dan terpercaya.
Selain itu, HOKITOTO juga dikenal sebagai situs dengan jackpot tertinggi dan bonus paling menarik di kelasnya. Setiap harinya, ribuan pemain aktif berburu cuan lewat game slot populer seperti Gates of Olympus, Sweet Bonanza, Starlight Princess, dan lain-lain.
Mengapa Link Alternatif HOKITOTO Diperlukan?
Karena regulasi internet di Indonesia yang cukup ketat terhadap situs judi online, terkadang link utama HOKITOTO diblokir oleh provider internet lokal (ISP). Untuk mengatasi hal ini, situs menyediakan link alternatif HOKITOTO yang bisa digunakan pemain untuk tetap bisa login dan bermain tanpa gangguan.
Link alternatif ini aman, legal, dan langsung terhubung ke server resmi HOKITOTO. Jadi, kamu tidak perlu khawatir soal keamanan akun atau data pribadi.
Link Login Resmi HOKITOTO
Untuk kamu yang ingin login ke akun HOKITOTO, berikut adalah link login resmi yang selalu diperbarui:
Catatan: Jika salah satu link tidak dapat diakses, coba gunakan link lainnya. Atau simpan link alternatif di bookmark agar mudah dibuka kembali.
Link Alternatif HOKITOTO Terbaru
Jika kamu mengalami kendala saat mengakses HOKITOTO melalui link utama, gunakan salah satu dari link alternatif berikut:
Semua link alternatif ini terhubung langsung ke server resmi dan dilengkapi SSL untuk keamanan maksimal.
Fitur Unggulan di HOKITOTO
🎰 Slot Gacor & RTP Live
- Ratusan game slot online dari provider ternama
- RTP live update harian: tahu slot mana yang sedang gacor!
- Fitur auto-spin & buy free spin
🎯 Slot Lengkap
- Diskon terbesar & hadiah tertinggi hingga 4D = x3000
💰 Bonus Melimpah
- Bonus new member hingga 100%
- Cashback slot harian
- Bonus referral tanpa batas
💬 Layanan 24 Jam
- Customer service profesional via live chat, WA, Telegram
- Fast response & support ramah
Cara Login dan Daftar di HOKITOTO
- Klik link login resmi atau alternatif HOKITOTO.
- Tekan tombol "Login" di bagian atas halaman.
- Masukkan username dan password kamu.
- Jika belum punya akun, klik "Daftar" untuk registrasi gratis.
- Isi data dengan benar dan klik submit.
- Lakukan deposit dan mulai bermain!
Tips Akses HOKITOTO dengan Aman
- Selalu gunakan link resmi dari sumber terpercaya.
- Hindari membuka link dari sumber tidak dikenal.
- Aktifkan fitur VPN jika dibutuhkan untuk akses lebih cepat.
- Simpan link di bookmark browser agar tidak repot mencari ulang.
Kesimpulan
HOKITOTO adalah pilihan terbaik untuk kamu yang mencari situs judi online lengkap, aman, dan terpercaya. Dengan menyediakan berbagai link login resmi dan alternatif, HOKITOTO memastikan semua pemain bisa tetap terhubung dan bermain tanpa hambatan kapan saja dan di mana saja.